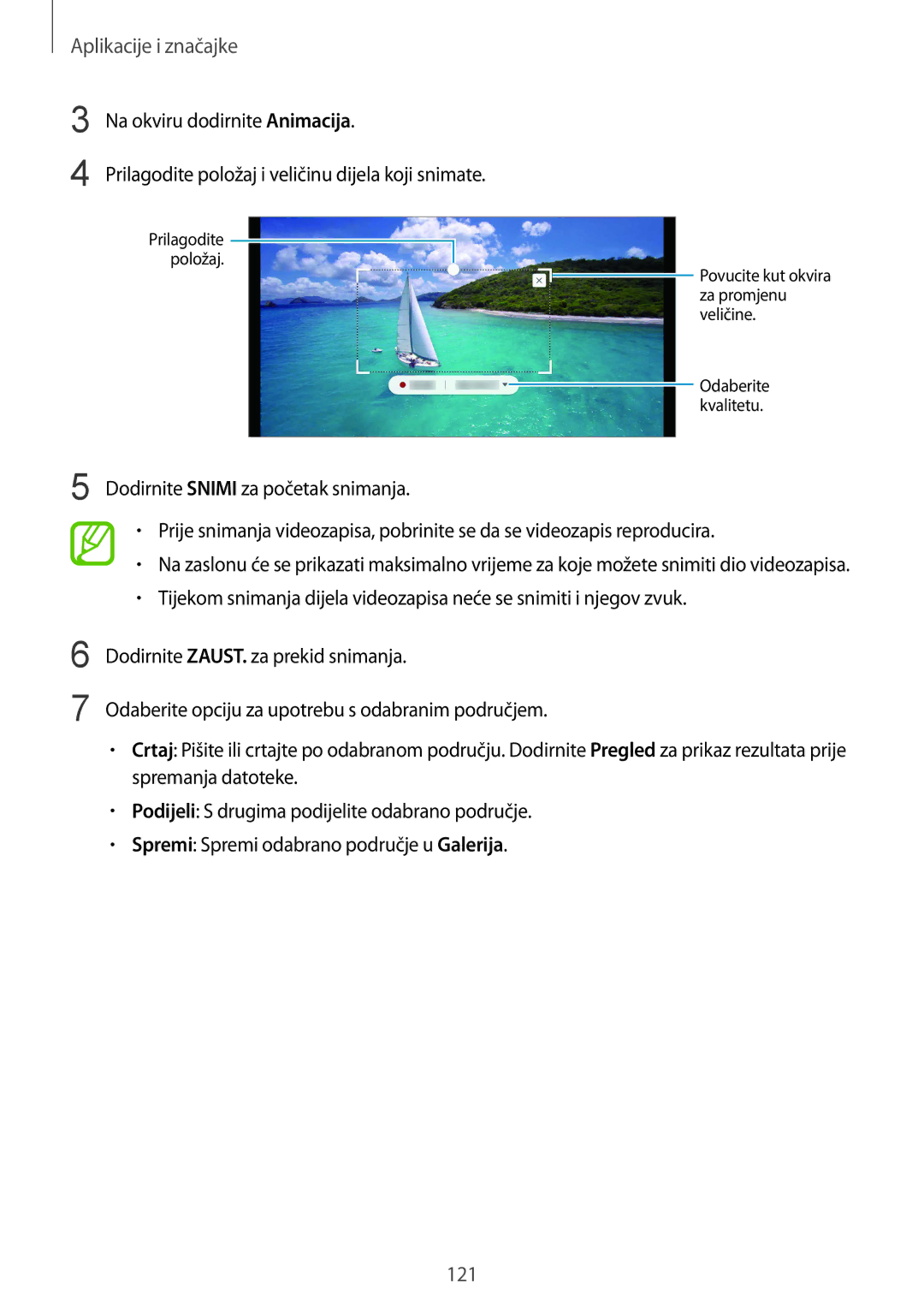Aplikacije i značajke
3 | Na okviru dodirnite Animacija. | |||||||
4 | Prilagodite položaj i veličinu dijela koji snimate. | |||||||
| Prilagodite |
|
|
|
|
|
| |
|
|
|
|
|
|
|
| |
|
|
|
|
|
|
|
| |
| položaj. |
|
|
|
|
| Povucite kut okvira | |
|
|
|
|
|
| |||
|
|
|
|
|
|
|
| |
|
|
|
|
|
|
|
| |
|
|
|
|
|
|
|
| za promjenu |
|
|
|
|
|
|
|
| veličine. |
|
|
|
|
|
|
|
| Odaberite |
|
|
|
|
|
|
|
| |
|
|
|
|
|
|
|
| kvalitetu. |
5 |
|
|
|
|
|
|
|
|
Dodirnite SNIMI za početak snimanja. | ||||||||
•Prije snimanja videozapisa, pobrinite se da se videozapis reproducira.
•Na zaslonu će se prikazati maksimalno vrijeme za koje možete snimiti dio videozapisa.
•Tijekom snimanja dijela videozapisa neće se snimiti i njegov zvuk.
6
7
Dodirnite ZAUST. za prekid snimanja.
Odaberite opciju za upotrebu s odabranim područjem.
•Crtaj: Pišite ili crtajte po odabranom području. Dodirnite Pregled za prikaz rezultata prije spremanja datoteke.
•Podijeli: S drugima podijelite odabrano područje.
•Spremi: Spremi odabrano područje u Galerija.
121