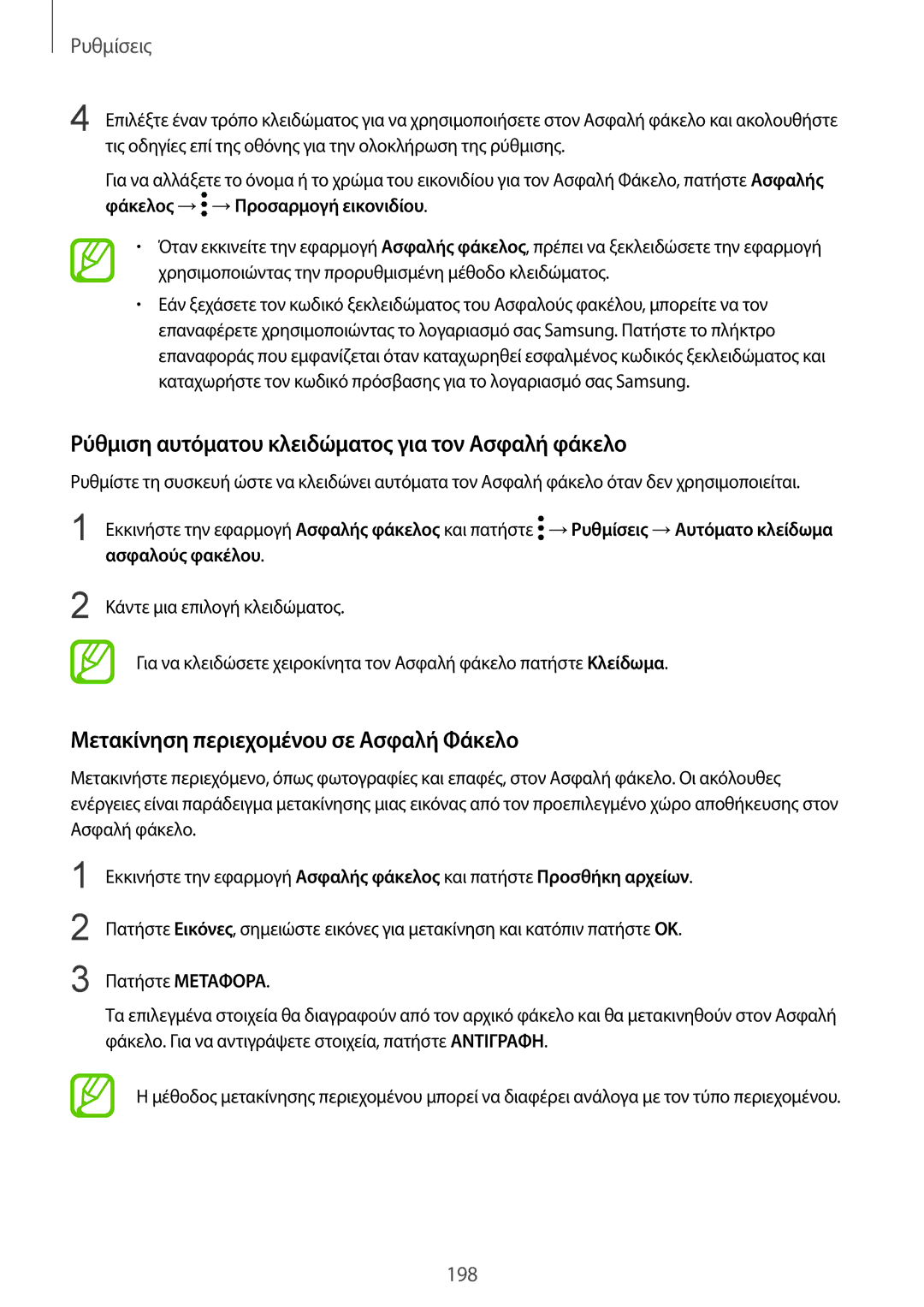Ρυθμίσεις
4 Επιλέξτε έναν τρόπο κλειδώματος για να χρησιμοποιήσετε στον Ασφαλή φάκελο και ακολουθήστε τις οδηγίες επί της οθόνης για την ολοκλήρωση της ρύθμισης.
Για να αλλάξετε το όνομα ή το χρώμα του εικονιδίου για τον Ασφαλή Φάκελο, πατήστε Ασφαλής φάκελος →![]() →Προσαρμογή εικονιδίου.
→Προσαρμογή εικονιδίου.
•Όταν εκκινείτε την εφαρμογή Ασφαλής φάκελος, πρέπει να ξεκλειδώσετε την εφαρμογή χρησιμοποιώντας την προρυθμισμένη μέθοδο κλειδώματος.
•Εάν ξεχάσετε τον κωδικό ξεκλειδώματος του Ασφαλούς φακέλου, μπορείτε να τον επαναφέρετε χρησιμοποιώντας το λογαριασμό σας Samsung. Πατήστε το πλήκτρο επαναφοράς που εμφανίζεται όταν καταχωρηθεί εσφαλμένος κωδικός ξεκλειδώματος και καταχωρήστε τον κωδικό πρόσβασης για το λογαριασμό σας Samsung.
Ρύθμιση αυτόματου κλειδώματος για τον Ασφαλή φάκελο
Ρυθμίστε τη συσκευή ώστε να κλειδώνει αυτόματα τον Ασφαλή φάκελο όταν δεν χρησιμοποιείται.
1
2
Εκκινήστε την εφαρμογή Ασφαλής φάκελος και πατήστε ![]() →Ρυθμίσεις →Αυτόματο κλείδωμα ασφαλούς φακέλου.
→Ρυθμίσεις →Αυτόματο κλείδωμα ασφαλούς φακέλου.
Κάντε μια επιλογή κλειδώματος.
Για να κλειδώσετε χειροκίνητα τον Ασφαλή φάκελο πατήστε Κλείδωμα.
Μετακίνηση περιεχομένου σε Ασφαλή Φάκελο
Μετακινήστε περιεχόμενο, όπως φωτογραφίες και επαφές, στον Ασφαλή φάκελο. Οι ακόλουθες ενέργειες είναι παράδειγμα μετακίνησης μιας εικόνας από τον προεπιλεγμένο χώρο αποθήκευσης στον Ασφαλή φάκελο.
1
2
3
Εκκινήστε την εφαρμογή Ασφαλής φάκελος και πατήστε Προσθήκη αρχείων.
Πατήστε Εικόνες, σημειώστε εικόνες για μετακίνηση και κατόπιν πατήστε ΟΚ.
Πατήστε ΜΕΤΑΦΟΡΑ.
Τα επιλεγμένα στοιχεία θα διαγραφούν από τον αρχικό φάκελο και θα μετακινηθούν στον Ασφαλή φάκελο. Για να αντιγράψετε στοιχεία, πατήστε ΑΝΤΙΓΡΑΦΗ.
Η μέθοδος μετακίνησης περιεχομένου μπορεί να διαφέρει ανάλογα με τον τύπο περιεχομένου.
198