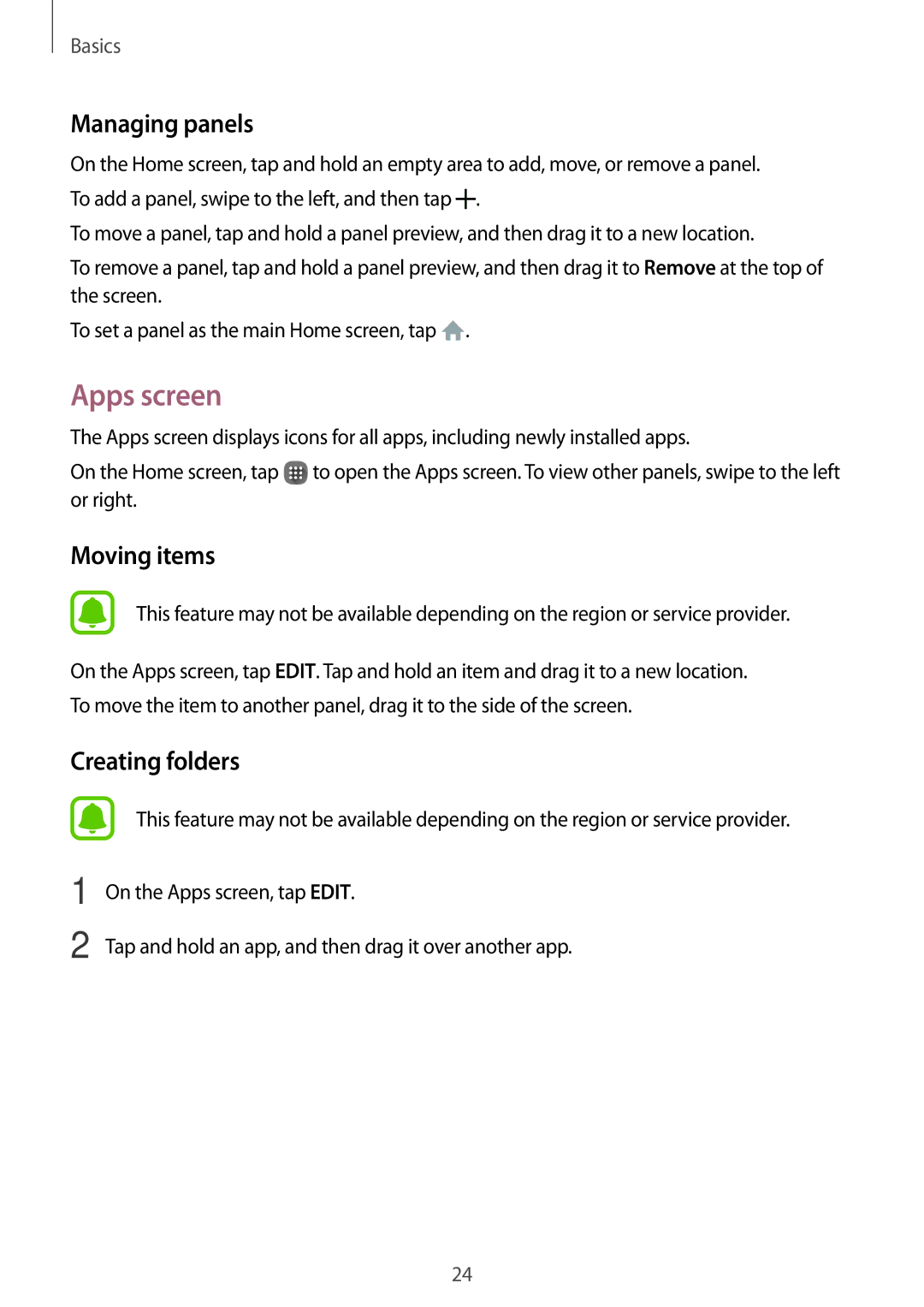Basics
Managing panels
On the Home screen, tap and hold an empty area to add, move, or remove a panel. To add a panel, swipe to the left, and then tap ![]() .
.
To move a panel, tap and hold a panel preview, and then drag it to a new location.
To remove a panel, tap and hold a panel preview, and then drag it to Remove at the top of the screen.
To set a panel as the main Home screen, tap ![]() .
.
Apps screen
The Apps screen displays icons for all apps, including newly installed apps.
On the Home screen, tap ![]() to open the Apps screen. To view other panels, swipe to the left or right.
to open the Apps screen. To view other panels, swipe to the left or right.
Moving items
This feature may not be available depending on the region or service provider.
On the Apps screen, tap EDIT. Tap and hold an item and drag it to a new location. To move the item to another panel, drag it to the side of the screen.
Creating folders
1
2
This feature may not be available depending on the region or service provider.
On the Apps screen, tap EDIT.
Tap and hold an app, and then drag it over another app.
24