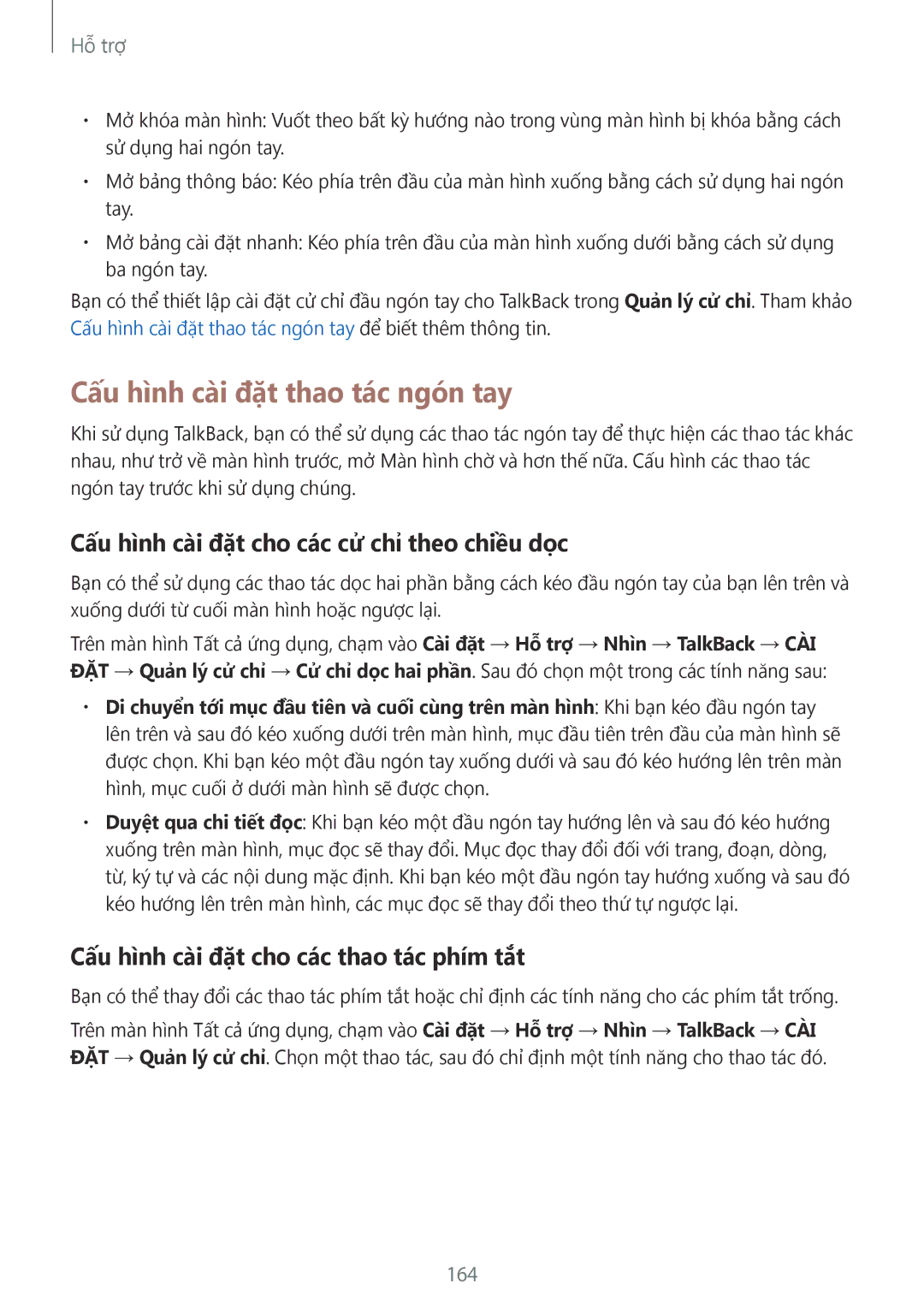Hỗ trợ
•Mở khóa màn hình: Vuốt theo bất kỳ hướng nào trong vùng màn hình bị khóa bằng cách sử dụng hai ngón tay.
•Mở bảng thông báo: Kéo phía trên đầu của màn hình xuống bằng cách sử dụng hai ngón tay.
•Mở bảng cài đặt nhanh: Kéo phía trên đầu của màn hình xuống dưới bằng cách sử dụng ba ngón tay.
Bạn có thể thiết lập cài đặt cử chỉ đầu ngón tay cho TalkBack trong Quản lý cử chỉ. Tham khảo Cấu hình cài đặt thao tác ngón tay để biết thêm thông tin.
Cấu hình cài đặt thao tác ngón tay
Khi sử dụng TalkBack, bạn có thể sử dụng các thao tác ngón tay để thực hiện các thao tác khác nhau, như trở về màn hình trước, mở Man hinh chờ và hơn thế nữa. Cấu hình các thao tác ngón tay trước khi sử dụng chúng.
Cấu hình cài đặt cho các cử chỉ theo chiều dọc
Bạn có thể sử dụng các thao tác dọc hai phần bằng cách kéo đầu ngón tay của bạn lên trên và xuống dưới từ cuối màn hình hoặc ngược lại.
Trên màn hình Tất cả ứng dụng, chạm vào Cài đặt → Hỗ trợ → Nhìn → TalkBack → CÀI ĐẶT → Quản lý cử chỉ → Cử chỉ dọc hai phần. Sau đó chọn một trong các tính năng sau:
•Di chuyển tới mục đầu tiên và cuối cùng trên màn hình: Khi bạn kéo đầu ngón tay lên trên và sau đó kéo xuống dưới trên màn hình, mục đầu tiên trên đầu của màn hình sẽ được chọn. Khi bạn kéo một đầu ngón tay xuống dưới và sau đó kéo hướng lên trên màn hình, mục cuối ở dưới màn hình sẽ được chọn.
•Duyệt qua chi tiết đọc: Khi bạn kéo một đầu ngón tay hướng lên và sau đó kéo hướng xuống trên màn hình, mục đọc sẽ thay đổi. Mục đọc thay đổi đối với trang, đoạn, dòng, từ, ký tự và các nội dung mặc định. Khi bạn kéo một đầu ngón tay hướng xuống và sau đó kéo hướng lên trên màn hình, các mục đọc sẽ thay đổi theo thứ tự ngược lại.
Cấu hình cài đặt cho các thao tác phím tắt
Bạn có thể thay đổi các thao tác phím tắt hoặc chỉ định các tính năng cho các phím tắt trống.
Trên màn hình Tất cả ứng dụng, chạm vào Cài đặt → Hỗ trợ → Nhìn → TalkBack → CÀI ĐẶT → Quản lý cử chỉ. Chọn một thao tác, sau đó chỉ định một tính năng cho thao tác đó.