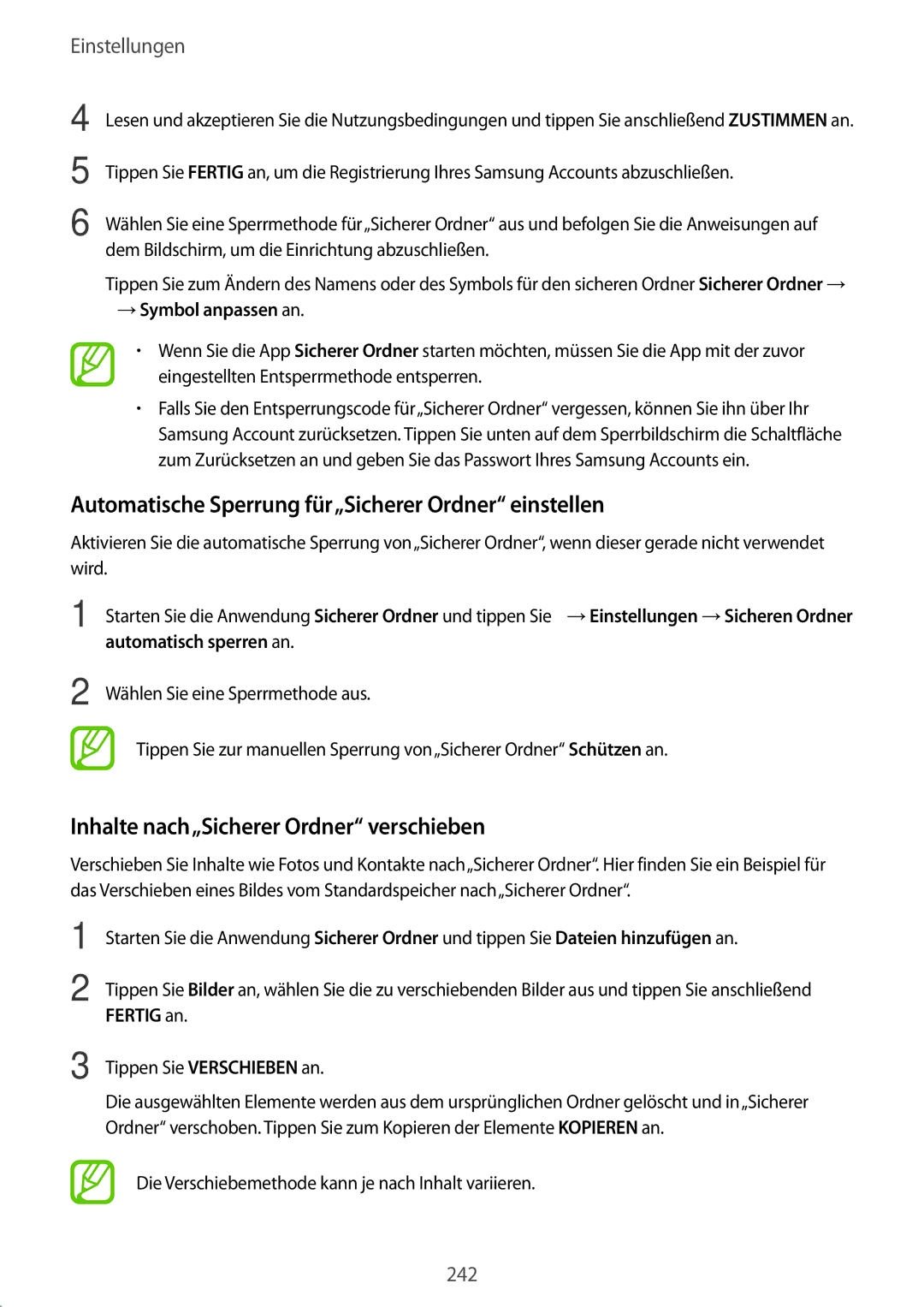Benutzerhandbuch
German /2018. Rev.1.0
Inhalt
Benachrichtigungen Anzeige Blaufilter
Eingabehilfe Rat und Hilfe bei Problemen Akku entfernen
Einführung
Grundlegende Information
Zuerst lesen
Wasser- und Staubbeständigkeit
Setzen Sie das Gerät keinem Wasser mit starker Strömung aus
Gehen Sie folgendermaßen vor, wenn das Gerät überhitzt
Hinweissymbole
Gerät überhitzt beim Laden des Akkus
Gerät überhitzt bei der Verwendung
Geräteeinschränkungen, wenn das Gerät überhitzt
Vorkehrungen für die Betriebsumgebung
Layout und Funktionen des Geräts
Lieferumfang
Geräteaufbau
Blitz
Tasten Funktion Ein/Aus
Tasten am Gerät
Softkeys
Bixby
Pen-Spitze
Pen
Bezeichnung Funktionen
Pen-Taste
Pen entnehmen
Auswechseln der S Pen-Spitze
Grundlegende Information
Akku
Akku aufladen
Mit Micro-USB-Kabel laden
Andere Geräte laden
Akkuverbrauch reduzieren
Tipps und Vorsichtsmaßnahmen zum Laden des Akkus
Ladegeschwindigkeit erhöhen
Schnellladen
Kabelloses Laden
Induktives Schnellladen
Akku aufladen
Vorsichtsmaßnahmen für das kabellose Laden
Modelle mit einer SIM-Karte
SIM- oder USIM-Karte Nano-SIM-Karte
SIM- oder USIM-Karte einlegen
Dual-SIM-Modelle
Kartenhalter
Richtige Installation der Karte
SIM- oder USIM-Karte aktivieren
SIM- oder USIM-Karte entnehmen
Zwei SIM- oder USIM-Karten verwenden Dual-SIM-Modelle
SIM- oder USIM-Karten anpassen
Speicherkarte installieren
Speicherkarte microSD-Karte
Grundlegende Information
Speicherkarte entfernen
Speicherkarte formatieren
Gerät ein- und ausschalten
Gerät neustarten
Notfallmodus aktivieren
Ersteinrichtung
Notfallmodus
Notfallmodus deaktivieren
Wählen Sie die gewünschte Sprache aus und wählen Sie dann
Grundlegende Information
Samsung Account registrieren
Samsung Account
Einführung
Neuen Samsung Account registrieren
Tippen Sie Samsung Account → →Konto entfernen an
Daten von Ihrem vorherigen Gerät übertragen
Samsung Account entfernen
Smart Switch
Daten über einen USB-Adapter USB Typ-C übertragen
Daten über Wi-Fi Direct übertragen
Sicherungsdaten von einem Computer übertragen
Daten sichern
Samsung Cloud
Importierte Daten anzeigen
Daten überprüfen
Daten wiederherstellen
Daten synchronisieren
Tippen
Grundlegende Informationen zum Bildschirm
Touchscreen bedienen
Tippen Sie den Bildschirm an
Doppelt antippen
Berühren und halten
Ziehen
Tippen Sie den Bildschirm zweimal an
Streichen Sie nach oben, unten, links oder rechts
Streichen
Finger spreizen oder zusammenführen
Taste Funktion Ein- und
Navigationsleiste Softkeys
Navigationsleiste ein- oder ausblenden
Ausblenden Auszublenden Aktuelle
Bildschirm über die Home-Taste einschalten
Navigationsleiste einrichten
Startbildschirm und Anwendungsbildschirm
Startbildschirm
Weitere Anwendungen hinzufügen
Elemente verschieben
Ordner erstellen
Anwendungen aus einem Ordner verschieben
Startbildschirm bearbeiten
Ordner löschen
Alle Anwendungen auf dem Startbildschirm anzeigen
Anzeigesymbole
Symbol Bedeutung
Sperrbildschirm
Bildschirmsperrmethode ändern
Screenshot
Screenshot aufnehmen
Benachrichtigungsfeld
Einstellungen öffnen
Schnelleinstellungstasten verwenden
Eingabesprache ändern
Text eingeben
Tastaturlayout
Weitere Tastaturfunktionen
Tastaturlayout ändern
Tippen Sie Kopieren oder Ausschneiden an
Kopieren und einfügen
Wörterbuch
Galaxy Apps
Anwendungen installieren oder deinstallieren
Anwendungen installieren
Play Store
Anwendungen aktivieren
Deinstallieren Heruntergeladene Anwendungen deinstallieren
Anwendungen verwalten
Anwendungsberechtigungen festlegen
Verknüpfungen zum S Pen-Befehle-Feld hinzufügen
Pen-Funktionen
Pen-Befehle
Pen-Funktionen
Pen-Befehle-Symbol
Notiz erstellen
Den Inhalt, den Sie markieren möchten
Smart Select
Tippen Sie Smart Select an
Speichern Den markierten Bereich in der Galerie speichern
Bereich eines Videos aufnehmen
Erscheint
Screenshot-Notiz
Screenshot-Notiz an
Schreiben Sie ein Memo in den Screenshot
Live-Nachricht
Anpassen
Tippen Sie im Übersetzungsfeld
Übersetzen
Soll
Bixby Vision
Halten Sie den S Pen über den gewünschten Inhalt
Vergrößern
Überblicken
Malen
Air View
Stiftauswahl
Screen Off-Memo
Memo bei ausgeschaltetem Bildschirm erstellen
Angeheftetes Memo auf dem Always On Display anzeigen
Bixby
Bevorstehende Erinnerung Bixby Home
Bixby starten
Bixby Home
Bixby Home öffnen
Bixby Home empfohlenen Inhalt verwenden
Bixby-Karten ansehen
Bixby-Kartenliste bearbeiten
Bixby Vision
Bixby Vision starten
Tippen Sie an
Text erkennen und übersetzen
Aktivieren Sie Bixby Vision
Nach ähnlichen Bildern suchen
Sprachen für die Texterkennung einstellen
Tippen Sie →Einstellungen →Sprachen auswählen an
Nach Orten in der Nähe suchen
Orte in der Nähe in der Live-Ansicht suchen
Nach Informationen zum Wein suchen
QR-Codes lesen
Reminder
Reminder starten
Erinnerungen erstellen
Erinnerungen über Reminder erstellen
Erinnerungen beim Surfen im Internet erstellen
Erinnerungsbenachrichtigungen überprüfen
Erinnerungen über Bixby Home erstellen
Bearbeiten Sie die Bedingungen und tippen Sie Speichern an
Erinnerungsliste anzeigen
Erinnerungsdetails einstellen
Erinnerungen löschen
Bixby-Einstellungen anpassen
Erinnerungen abschließen
Erinnerungen wiederherstellen
Allgemein
Sprach- oder Videoanrufe tätigen oder annehmen
Telefon
Anrufe tätigen
Anrufe bei gesperrtem Bildschirm tätigen
Anrufe aus Protokollen oder Kontaktlisten tätigen
Kurzwahl verwenden
Internationalen Anruf tätigen
Anruf beantworten
Anrufe entgegennehmen
Telefonnummern blockieren
Anruf abweisen
Während eines Videoanrufs
Optionen während eines Anrufs
Während eines Sprachanrufs
Telefonnummer aus der Anrufliste zu Kontakten hinzufügen
Telefonnummer zu den Kontakten hinzufügen
Telefonnummer per Tastatur zu Kontakten hinzufügen
Neuen Kontakt erstellen
Kontakte
Kontakte hinzufügen
Speicherort aus Geben Sie die Kontaktinformationen ein
Kontakte mit Webkonten synchronisieren
Kontakte suchen
Kontakte importieren
Kontakte importieren/exportieren →IMPORTIEREN an
Kontakte freigeben
Profil speichern und freigeben
Kontakte löschen
Gruppen erstellen
Doppelte Kontakte zusammenführen
Gruppennachricht senden
Versenden und ordnen Sie Nachrichten nach Unterhaltung
Nachrichten
Nachrichten versenden
Tippen Sie
Benachrichtigungen für Nachrichten einstellen
Nachrichten anzeigen
Unerwünschte Nachrichten blockieren
Nachrichtenerinnerung festlegen
Internet
Webseiten aufrufen
Sicherheitseinstellungen ändern
Geheimen Modus verwenden
Geheimen Modus aktivieren
Geheimen Modus deaktivieren
Mails senden
Mail
Mail-Konten einrichten
Mails lesen
Kamera
Verhaltensweisen bei der Verwendung der Kamera
Kamera starten
Streichgesten verwenden
Grundlagen zur Aufnahme
Fotos oder Videos aufnehmen
Vergrößern und verkleinern
HDR Hoher Dynamikumfang
Fokusbereich und Belichtungsbereich trennen
Fokus- und Belichtungsfunktionen verwenden
Fokus AF und Belichtung AE fest einstellen
LIVE-FOKUS
An, um das Foto zu speichern
Hintergrundunschärfe bei Live-Fokus-Fotos bearbeiten
Hintergrundunschärfe Anpassen an
120
Mit der Dualaufnahme-Funktion erstellte Fotos anzeigen
Mehr Spaß mit Live-Stickern
Zufällig Sticker anwenden
Profi-Modus
Aufnahmemodi verwenden
Auto-Modus
Verfügbare Optionen
Panoramamodus
Tippen Sie Bewegungspanorama an
Zeitlupenmodus
Ein Bewegungspanorama aufnehmen
Hyperlapse-Modus
Essensmodus
Virtueller Aufnahmemodus
Virtuelle Aufnahmen anzeigen
Selfie-Modus
Hautton Haut heller und klarer aussehen lassen
Gruppen-Selfie-Modus
Beauty-Effekte anwenden
130
Tippen Sie Bewegtes GRUPPEN-SELFIE an
Modus für selektiven Fokus
Bewegtes Gruppen-Selfie aufnehmen
132
Kameraeinstellungen anpassen
Optionen für den aktuellen Aufnahmemodus
Kameraeinstellungen
Hintere Kamera
135
Galerie
Hintergrundunschärfe bei Live-Fokus-Fotos bearbeiten
Bilder und Videos anzeigen
Bilder anzeigen
Videos anzeigen
Mit der Dualaufnahme-Funktion aufgenommene Fotos anzeigen
Nach Bildern suchen
Videooptimierung verwenden
Alben anzeigen
Storys anzeigen
Storys verfassen
Storys löschen
Bilder und Videos mit der Samsung Cloud synchronisieren
Bilder oder Videos löschen
Ein Bild oder Video löschen
Always On Display
Benachrichtigungen auf dem Always On Display öffnen
Always On Display-Funktion deaktivieren
Musikwiedergabe auf dem Always On Display steuern
Zeitplan für die Always On Display-Funktion ändern
Seitenbildschirm
Verwendung der Seiten-Paneele
Seiten-Paneel-Pfeil einstellen
App-Anzeige
Seiten-Paneele bearbeiten
Tippen Sie →App-Paar erstellen an
App-Anzeige-Paneel bearbeiten
App-Paare hinzufügen
VIP-Anzeige-Paneel bearbeiten
VIP-Anzeige
Kontakte zur Seite„VIP-Anzeige hinzufügen
Personen über das Paneel„VIP-Anzeige kontaktieren
Seitenlicht
Tippen Sie Stil des Seitenlichts →Farbe an
Farbe des Seitenlichts anpassen
Schnellantwort
Multi Window
Geteilte Bildschirmansicht
Anwendungen zu öffnen
Weitere Optionen verwenden
Fenstergröße anpassen
Text oder Bilder zwischen Fenstern freigeben
Snap Window
Geteilte Bildschirmansicht minimieren
Tippen Sie zum Schließen der geteilten Bildschirmansicht an
Die Sie starten möchten
Pop-up-Ansicht
Pop-up-Fenster verschieben
Es dann auf Zur Pop-up-Ansicht hierher ziehen
Samsung Pay
Samsung Pay einrichten
Karten registrieren
Zahlungen durchführen
Samsung Pay-Einstellungen ändern
Samsung Gear
Zahlungen stornieren
Samsung Members
Wenn Sie mit der Notiz fertig sind, tippen Sie Speichern an
Samsung Notes
Notizen erstellen
Notizen im Handschrift-Modus erstellen
Stifteinstellungen ändern
Radierer verwenden
Schriftfeld zum einfachen Schreiben verwenden
Handschriftliche Notizen bearbeiten
Mit Pinseln malen
Bearbeiten Sie die Eingabe anhand der verfügbaren Optionen
Notizen an den Startbildschirm heften
Bilder in eine Notiz einfügen
Sprachaufnahmen in eine Notiz einfügen
Notiz als Erinnerung speichern
Penup
Notizen löschen
Tippen Sie VERÖFF. an
Ihre Kunstwerke veröffentlichen
Kunstwerke aus anderen Anwendungen veröffentlichen
Kunstwerke ansehen
Bilder ausmalen
Oder zweimal ein Datum an
Kalender
Ereignisse erstellen
Und dann Geben Sie die Termindetails ein
Termine und Aufgaben mit Ihren Konten synchronisieren
Samsung Health
Aufgaben erstellen
Samsung Health starten
Samsung Health verwenden
Schritte
Tippen Sie auf dem Samsung Health-Bildschirm Community an
Puls
Beachten Sie vor dem Messen Ihres Pulses folgende Hinweise
174
Weitere Informationen
Diktiergerät
Sprachaufnahmen erstellen
Standard Dies ist der normale Aufnahmemodus
Aufnahmemodus ändern
Markierte Sprachaufnahmen wiedergeben
Starten Sie die Anwendung Uhr und tippen Sie Alarm an
Alarme einstellen
Alarme beenden
Eigene Dateien
Uhren löschen
Alarme löschen
Uhren erstellen
Rechner
Game Launcher
Game Launcher verwenden
Leistungsmodus ändern
Spiel-Tools verwenden
Benachrichtigungen während des Spielens blockieren
Eine zweite Anwendung deinstallieren
Dual Messenger
Samsung Connect
Verbindung mit Geräten in der Nähe herstellen
Geräte und Szenen nach Standort hinzufügen
Geräte registrieren
Registrierte Geräte anzeigen und steuern
Standorten Geräte hinzufügen
Automatisierung hinzufügen
Standorte hinzufügen
Szenen hinzufügen
Inhalte freigeben
Zusätzliche Funktionen verwenden
Samsung DeX
Geräteaufbau der DeX-Station
Geräte verbinden
191
192
Tastatur und Maus verwenden
Samsung DeX verwenden
Verbindung trennen
Anrufe annehmen
Bildschirmmodus ändern
Mit externem Display verbinden
Google Apps
Google
YouTube
Fotos
Duo
Optionen
Einführung
Verbindungen
Wlan
Die Funktion zu aktivieren
Wi-Fi Direct
Verbindung mit einem WLAN-Netzwerk herstellen
Das Passwort ein und tippen Sie Verbinden an
Daten senden und empfangen
Geräteverbindung beenden
Bluetooth
Mit anderen Bluetooth-Geräten koppeln
Daten senden und empfangen
Dual Audio
Bluetooth-Geräte entkoppeln
Datensparen
Um diese Funktion zu aktivieren
NFC und Zahlung
Informationen von NFC-Tags lesen
Mit der NFC-Funktion bezahlen
Daten mit der NFC-Funktion senden
Mobile Hotspot und Tethering
SIM-Kartenverwaltung Dual-SIM-Modelle
Mobilen Hotspot verwenden
Drucker-Plug-ins hinzufügen
Weitere Verbindungseinstellungen
Drucken
Passen Sie die Einstellungen für andere Funktionen an
Ihr Gerät über MirrorLink mit einem Fahrzeug verbinden
MirrorLink
Inhalte drucken
Trennen Sie das USB-Kabel von Ihrem Gerät und dem Fahrzeug
Download-Booster
MirrorLink-Verbindung beenden
Töne und Vibration
Benachrichtigungen
Anzeige
Blaufilter
Jetzt einschalten an, um die Funktion zu aktivieren
Bildschirmmodus ändern oder Displayfarbe anpassen
Anzeige an
Farbabstimmung des gesamten Bildschirms optimieren
Bildschirmfarbton über den Farbwert anpassen
Die Farbabstimmung des Bildschirms wird optimiert
Entsprechenden Schalter an, um die Funktion zu aktivieren
Bildschirmauflösung
Bildschirmschoner
Wählen Sie eine Option aus
Hintergründe und Themes
Erweiterte Funktionen
Multi Window Wählen Sie eine Multi Window-Startmethode aus
Gerätewartung
Energiesparmodus
Funktion zur Schnelloptimierung verwenden
Akku
Akkuladung verwalten
Arbeitsspeicher
Leistungsmodus
Speicher
Speicher verwalten
Gerätesicherheit
Apps
Gerätesicherheit
225
Smart Lock
Gesichtserkennung
Gesicht registrieren
Bildschirm per Gesichtserkennung entsperren
Iriserkennung
Vorsichtsmaßnahmen zur Iriserkennung
Zur besseren Iriserkennung
Iris registrieren
231
Iriserkennung bei Samsung Pay nutzen
Iris löschen
Samsung Pass verwenden
Bildschirm mit Iris entsperren
233
Fingerabdruckerkennung
Zur besseren Fingerabdruckerkennung
Fingerabdrücke registrieren
Fingerabdrücke löschen
Verwendung von Fingerabdrücken bei Samsung Pay
Bildschirm mit Fingerabdrücken entsperren
Samsung Pass
Samsung Pass registrieren
Mit Samsung Pass in Anwendungen anmelden
Passwort für den Samsung Account bestätigen
Mit Samsung Pass auf Websites anmelden
Samsung Pass-Daten löschen
Anmeldeinformationen verwalten
Samsung Pass für Websites und Anwendungen verwenden
Tippen Sie →Einstellungen →Daten löschen an
Sicherer Ordner
App„Sicherer Ordner einrichten
Inhalte nach„Sicherer Ordner verschieben
→Symbol anpassen an
Automatische Sperrung für„Sicherer Ordner einstellen
Die Verschiebemethode kann je nach Inhalt variieren
Konten hinzufügen
Inhalte aus„Sicherer Ordner verschieben
Anwendungen hinzufügen
Anwendungen aus„Sicherer Ordner entfernen
Daten wiederherstellen
„Sicherer Ordner ausblenden
Daten sichern
Tippen Sie Sicherer Ordner Daten sichern an
Samsung Notes gespeicherte Notizen werden nicht gesichert
„Sicherer Ordner deinstallieren
Cloud und Konten
Samsung Account verwenden
Google
Sichern und Wiederherstellen
Google-Konto verwenden
Eingabehilfe
Allgemeine Verwaltung
Software-Update
Gerätesprachen hinzufügen
Telefoninfo
Informationen zu Sicherheitsupdates
Benutzerhandbuch
Diese Webseite wird nicht in allen Sprachen angeboten
Voice Assistant aktivieren oder deaktivieren
Informationen zur Eingabehilfe
Voice Assistant Sprachrückmeldung
Bewegungen mit zwei Fingern
Bildschirm mit Fingerbewegungen steuern
Bewegungen mit einem Finger
Bewegungen mit vier Fingern
Kontextmenü verwenden
Bewegungen mit drei Fingern
→ Einstellungen an
Bildkennzeichnungen hinzufügen und verwalten
Einstellungen für den Voice Assistant konfigurieren
Sprechlautstärke Lautstärke für Sprachmeldungen auswählen
Gerät bei ausgeschaltetem Bildschirm verwenden
Sprachaufnahmen auf Sprachausgabe-Labels schreiben
Sehhilfe
Text über die Tastatur eingeben
Zusätzliche Zeichen eingeben
Tastatur mit starkem Kontrast verwenden
Bildschirmzoom oder Schrift ändern
Schriftarten mit starkem Kontrast verwenden
Bildschirm vergrößern
Tastenformen anzeigen
Vergrößerung verwenden
Farbanpassung
Maus- oder Touchpad-Zeiger vergrößern
Displayfarben umkehren
Lichtbenachrichtigung einstellen
Hörbehinderung
Tonerkennung
Babyfon
Audio-Balance anpassen
Alle Töne ausschalten
Untertiteleinstellungen
Mono-Audio
Universeller Steuerbefehl
Hilfs-Schnellzugriffssymbol anzeigen
Geschicklichkeit und Interaktion
Assistentenmenü
Cursor verwenden
Bildschirm leicht aktivieren
Verzögerung bei Berühren/Halten
Erweiterte Hilfsmenüs verwenden
Einschränken möchten
Nach Zeigerstopp klicken
Interaktionssteuerung
Tastatur zu aktivieren
Anschließend den Schalter an, um die Funktion zu aktivieren
Text-zu-Sprache-Funktionen einstellen
Richtungssperre
Dann Weiter an
Anrufe beantworten oder beenden
Direktzugriff
Benachrichtigungserinnerung
Eingabehilfeeinstellungen in Datei speichern
Einfachen Antippmodus verwenden
Eingabehilfeeinstellungen verwalten
Eingabehilfeeinstellungen-Datei importieren
Rat und Hilfe bei Problemen
Das Gerät lässt sich nicht einschalten
Neustart erzwingen
Gerät zurücksetzen
Anrufe werden nicht verbunden
Der Akku ist schwach. Laden Sie den Akku auf
Der Akku entlädt sich schneller als nach dem Kauf
Anderes Bluetooth-Gerät wird nicht gefunden
Auf dem Gerät gespeicherte Daten wurden gelöscht
Akku entfernen
Die Samsung Cloud funktioniert nicht
Informationen über Hevc Advance
Copyright
Marken
 →Symbol anpassen an.
→Symbol anpassen an.![]() →Einstellungen →Sicheren Ordner automatisch sperren an.
→Einstellungen →Sicheren Ordner automatisch sperren an.