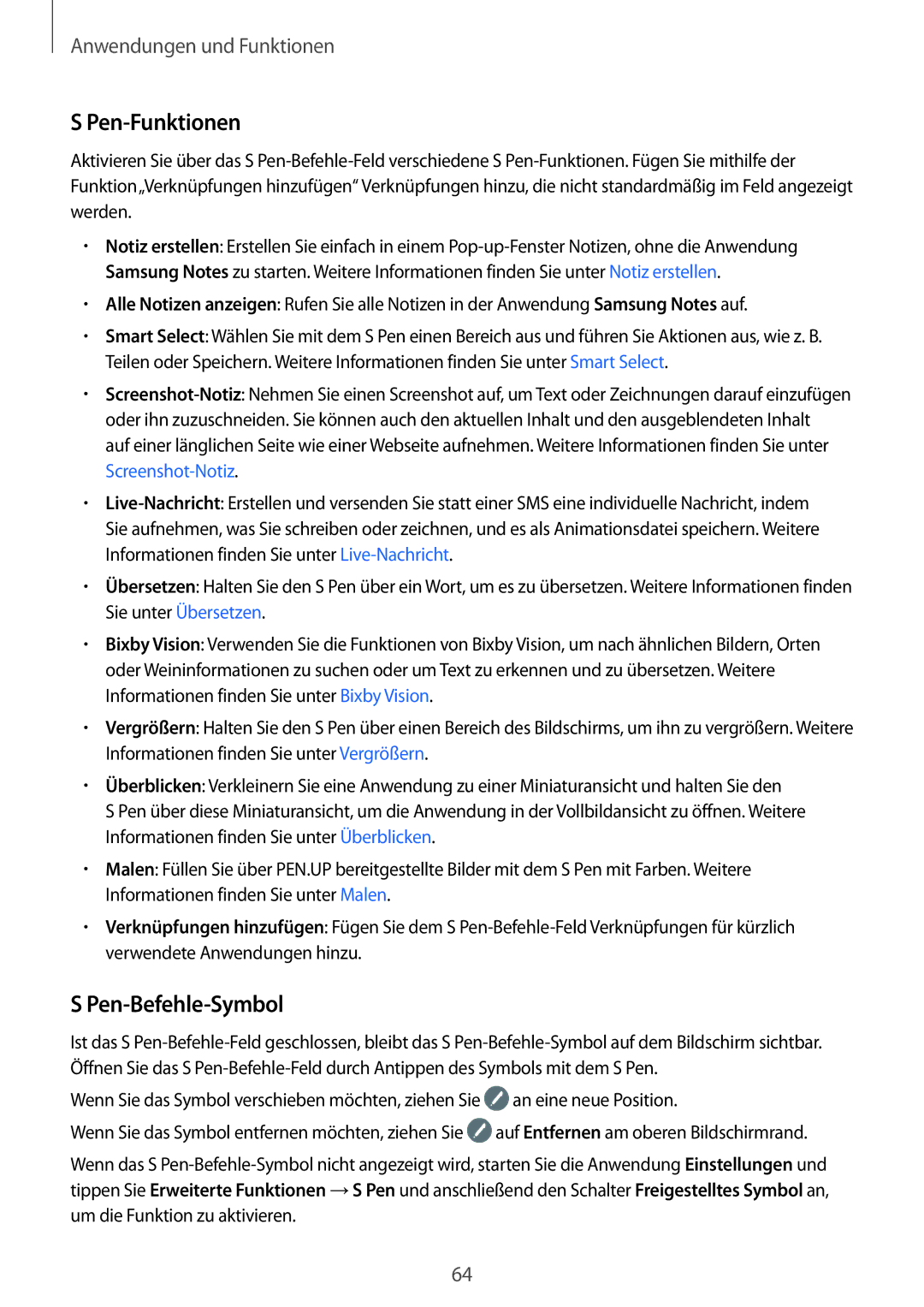Anwendungen und Funktionen
S Pen-Funktionen
Aktivieren Sie über das S
•Notiz erstellen: Erstellen Sie einfach in einem
•Alle Notizen anzeigen: Rufen Sie alle Notizen in der Anwendung Samsung Notes auf.
•Smart Select: Wählen Sie mit dem S Pen einen Bereich aus und führen Sie Aktionen aus, wie z. B. Teilen oder Speichern. Weitere Informationen finden Sie unter Smart Select.
•
•
•Übersetzen: Halten Sie den S Pen über ein Wort, um es zu übersetzen. Weitere Informationen finden Sie unter Übersetzen.
•Bixby Vision: Verwenden Sie die Funktionen von Bixby Vision, um nach ähnlichen Bildern, Orten oder Weininformationen zu suchen oder um Text zu erkennen und zu übersetzen. Weitere Informationen finden Sie unter Bixby Vision.
•Vergrößern: Halten Sie den S Pen über einen Bereich des Bildschirms, um ihn zu vergrößern. Weitere Informationen finden Sie unter Vergrößern.
•Überblicken: Verkleinern Sie eine Anwendung zu einer Miniaturansicht und halten Sie den
S Pen über diese Miniaturansicht, um die Anwendung in der Vollbildansicht zu öffnen. Weitere Informationen finden Sie unter Überblicken.
•Malen: Füllen Sie über PEN.UP bereitgestellte Bilder mit dem S Pen mit Farben. Weitere Informationen finden Sie unter Malen.
•Verknüpfungen hinzufügen: Fügen Sie dem S
S Pen-Befehle-Symbol
Ist das S
Wenn Sie das Symbol verschieben möchten, ziehen Sie ![]() an eine neue Position.
an eine neue Position.
Wenn Sie das Symbol entfernen möchten, ziehen Sie ![]() auf Entfernen am oberen Bildschirmrand.
auf Entfernen am oberen Bildschirmrand.
Wenn das S
64