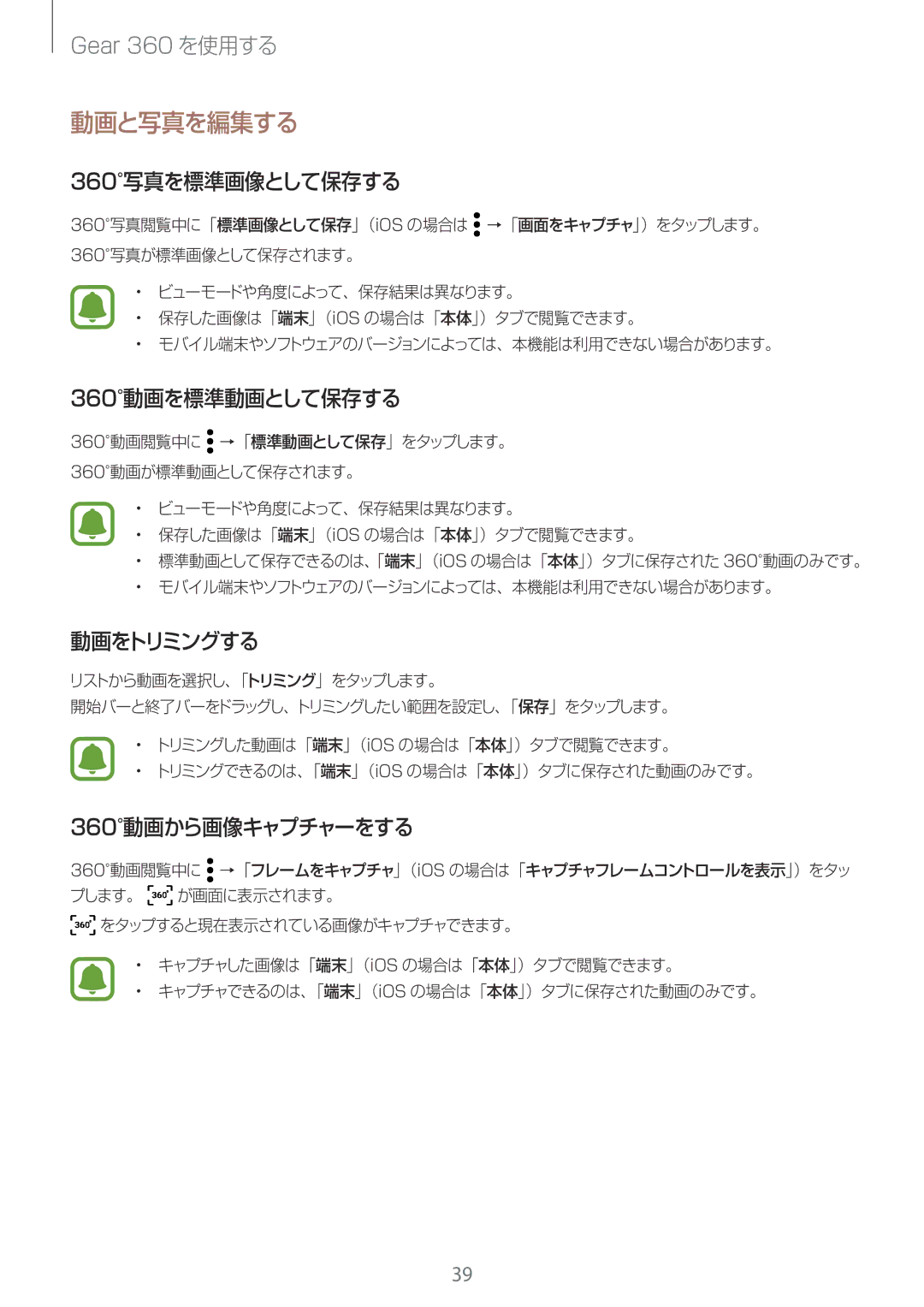Gear 360 を使用する
動画と写真を編集する
360°写真を標準画像として保存する
360°写真閲覧中に「標準画像として保存」(iOS の場合は ![]() →「画面をキャプチャ」)をタップします。 360°写真が標準画像として保存されます。
→「画面をキャプチャ」)をタップします。 360°写真が標準画像として保存されます。
•ビューモードや角度によって、保存結果は異なります。
•保存した画像は「端末」(iOS の場合は「本体」)タブで閲覧できます。
•モバイル端末やソフトウェアのバージョンによっては、本機能は利用できない場合があります。
360°動画を標準動画として保存する
360°動画閲覧中に ![]() →「標準動画として保存」をタップします。 360°動画が標準動画として保存されます。
→「標準動画として保存」をタップします。 360°動画が標準動画として保存されます。
•ビューモードや角度によって、保存結果は異なります。
•保存した画像は「端末」(iOS の場合は「本体」)タブで閲覧できます。
•標準動画として保存できるのは、「端末」(iOS の場合は「本体」)タブに保存された 360°動画のみです。
•モバイル端末やソフトウェアのバージョンによっては、本機能は利用できない場合があります。
動画をトリミングする
リストから動画を選択し、「トリミング」をタップします。
開始バーと終了バーをドラッグし、トリミングしたい範囲を設定し、「保存」をタップします。
•トリミングした動画は「端末」(iOS の場合は「本体」)タブで閲覧できます。
•トリミングできるのは、「端末」(iOS の場合は「本体」)タブに保存された動画のみです。
360°動画から画像キャプチャーをする
360°動画閲覧中に ![]() →「フレームをキャプチャ」(iOS の場合は「キャプチャフレームコントロールを表示」)をタッ プします。
→「フレームをキャプチャ」(iOS の場合は「キャプチャフレームコントロールを表示」)をタッ プします。 ![]() が画面に表示されます。
が画面に表示されます。
![]() をタップすると現在表示されている画像がキャプチャできます。
をタップすると現在表示されている画像がキャプチャできます。
•キャプチャした画像は「端末」(iOS の場合は「本体」)タブで閲覧できます。
•キャプチャできるのは、「端末」(iOS の場合は「本体」)タブに保存された動画のみです。
39