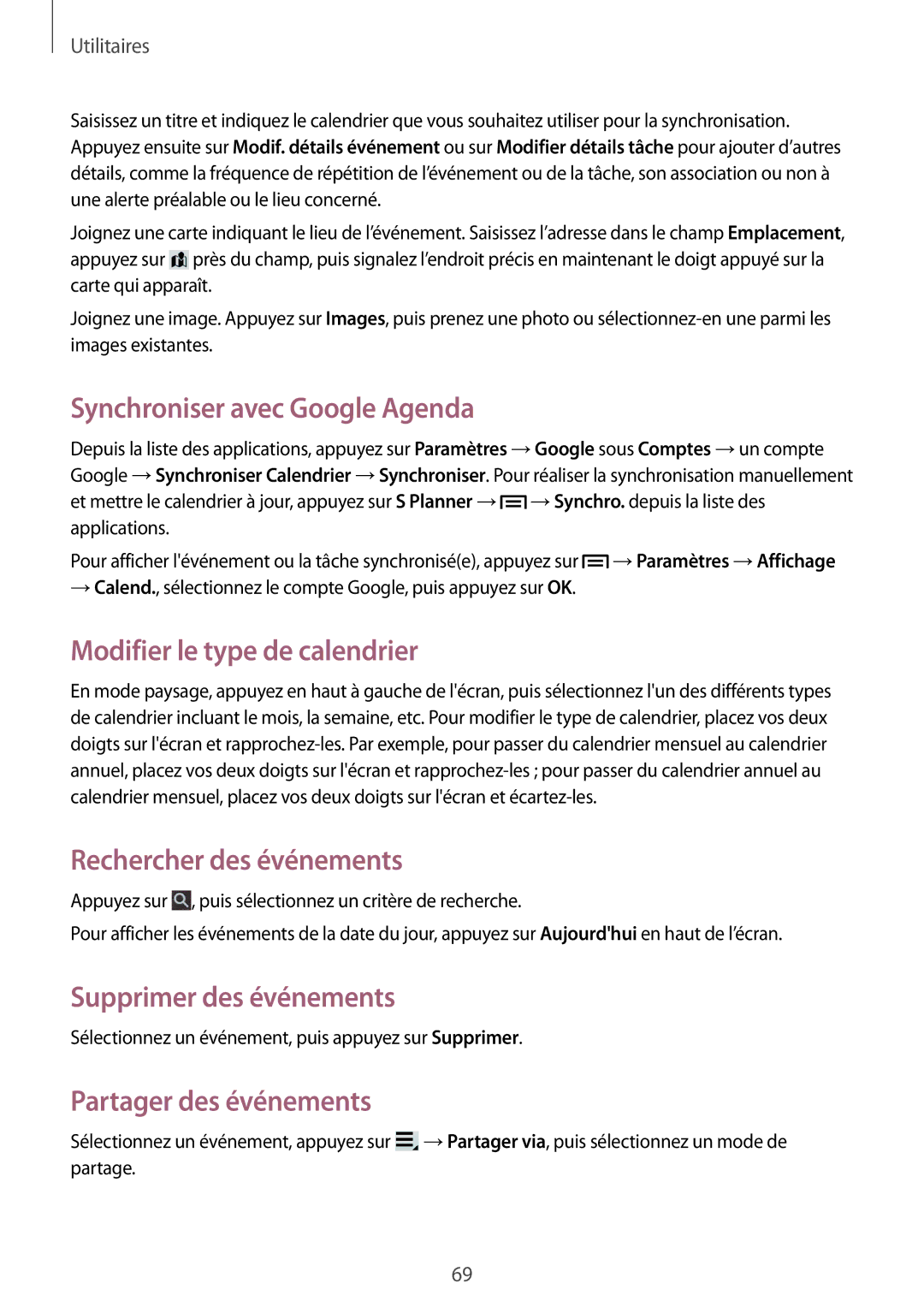SM-T2100ZWZXEF, SM-T2100MKAXEF, SM-T2100ZWAXEF, SM-T2100ZWAFTM, SM-T2100GRAXEF specifications
The Samsung SM-T2100 series tablets, which includes models such as SM-T2100GRAXEF, SM-T2100ZWAFTM, SM-T2100ZWAXEF, SM-T2100MKAXEF, and SM-T2100ZWZXEF, are versatile devices designed to cater to a wide range of user needs. This series combines performance, portability, and user-friendly features, making it an appealing option for both casual users and professionals.One of the main features of the SM-T2100 series is its vibrant display. With a 7-inch screen size and an ideal resolution, these tablets provide clear and sharp visuals, enhancing the overall viewing experience for multimedia consumption, web surfing, and gaming. The touchscreen interface is responsive, ensuring smooth navigation and usability.
Powering these devices is a robust processor that delivers reliable performance whether you are multitasking or using resource-intensive applications. This capability is complemented by ample RAM, enabling seamless transitions between apps and efficient handling of tasks. Users can enjoy fast video streaming and high-quality gaming without noticeable lag.
In terms of storage, the SM-T2100 series comes with options for expandable memory, allowing users to increase their storage capacity using microSD cards. This is particularly advantageous for those who need to store large files, such as movies, music, and documents.
Connectivity options are also extensive, featuring Wi-Fi and Bluetooth capabilities, which facilitate easy file transfer and fast internet browsing. The inclusion of GPS functionality enhances the tablet's usability for navigation and location-based services.
The battery life of the SM-T2100 series is commendable, providing extended usage without frequent recharging. Coupled with efficient power management technology, users can expect more use time between charges, making it ideal for on-the-go situations.
Samsung's commitment to multimedia excellence is visible in the audio quality of the SM-T2100 series as well. With built-in speakers that deliver clear sound, it is well-suited for enjoying music, watching videos, or conference calls, ensuring a well-rounded multimedia experience.
Finally, Samsung’s secure platform ensures that user data and privacy are well-protected, making these tablets reliable for both personal and business use. With a blend of striking features and quality technology, the SM-T2100 series stands out as a noteworthy option in the tablet market.