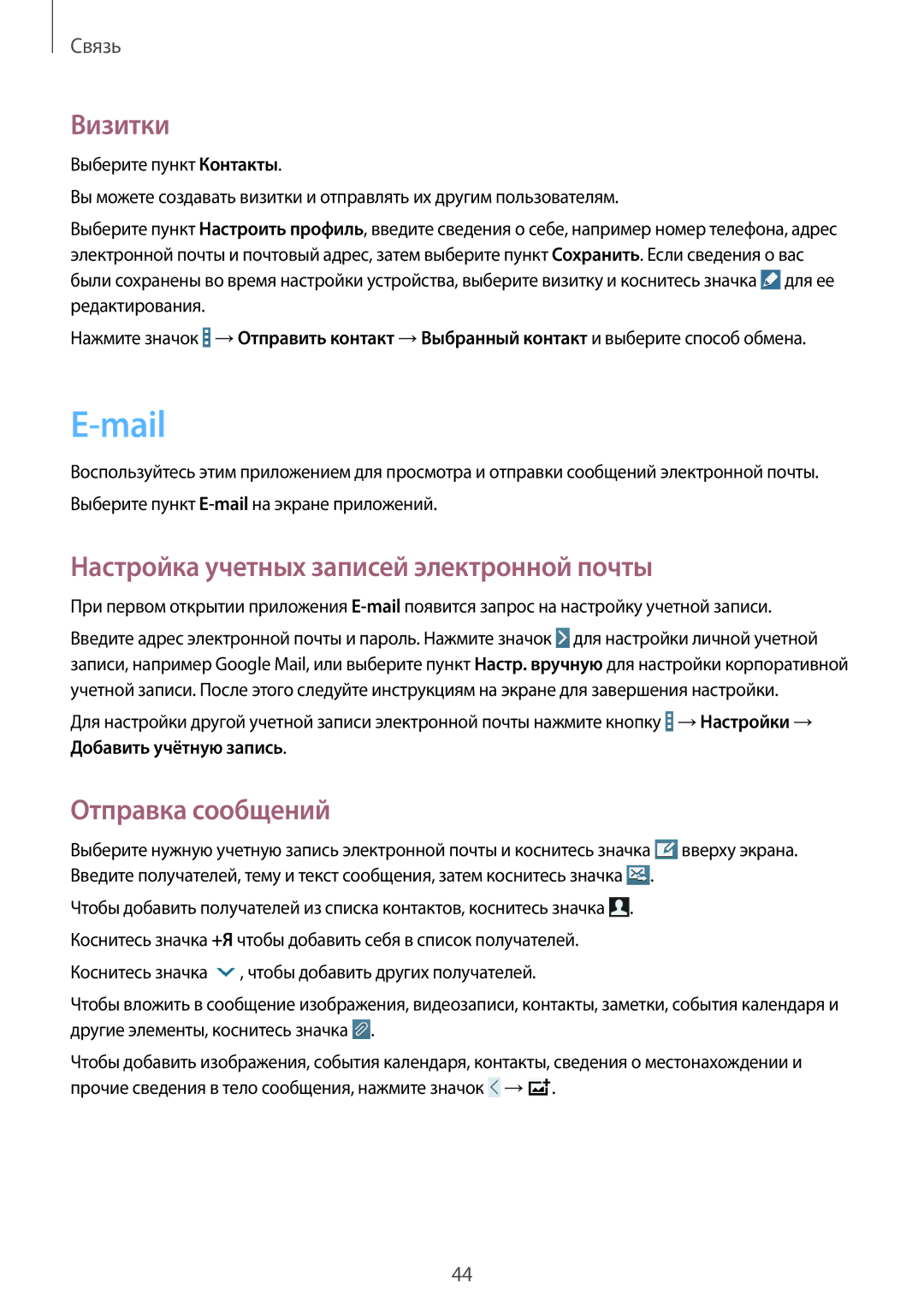SM-T230NYKASEB, SM-T230NZWASEB, SM-T230NYKASER, SM-T230NYKAOAR, SM-T230NZWASER specifications
The Samsung SM-T230NZWASEB and SM-T230NYKASEB are tablets that showcase Samsung's continual commitment to integrating advanced technology and user-friendly design. These devices are part of the Galaxy Tab series, known for their reliability and performance in various settings, whether for work, entertainment, or education.One of the standout features of these models is their compact design. With a lightweight build, they are highly portable, making them ideal for users on the go. The 9.7-inch display offers a vibrant viewing experience, with crisp and clear visuals powered by Samsung's advanced screen technology. Whether you're watching videos, browsing the internet, or reading e-books, the display quality greatly enhances the user experience.
Under the hood, both models are equipped with a robust processor that ensures smooth multitasking and efficient performance. This power is complemented by ample RAM, allowing users to run multiple applications simultaneously without experiencing lag. The built-in storage options provide enough space for applications, media, and documents, with the possibility of expansion via microSD cards, catering to users who require additional space.
Connectivity is another strong point, with Wi-Fi capabilities ensuring quick access to the internet. The devices are also designed to support various wireless standards, which facilitates seamless connections with other peripherals and devices. This connectivity feature is essential in today's digital world, where staying connected is paramount.
Battery life is a crucial aspect of any tablet, and the Samsung SM-T230NZWASEB and SM-T230NYKASEB do not disappoint. With a long-lasting battery, users can enjoy extended periods of usage without the constant need for recharging, making it perfect for students or professionals who rely on their devices throughout the day.
The Android operating system provides a familiar and versatile user interface, giving users access to a vast app ecosystem. This versatility is further enhanced by Samsung’s custom features, such as multi-window functionality, allowing users to run two applications side by side, thus improving productivity.
In summary, the Samsung SM-T230NZWASEB and SM-T230NYKASEB tablets merge performance, portability, and connectivity into a sleek package. With a stunning display, robust processing power, excellent battery life, and a wealth of features, they cater to a wide range of user needs, making them an excellent choice for anyone seeking a reliable tablet.