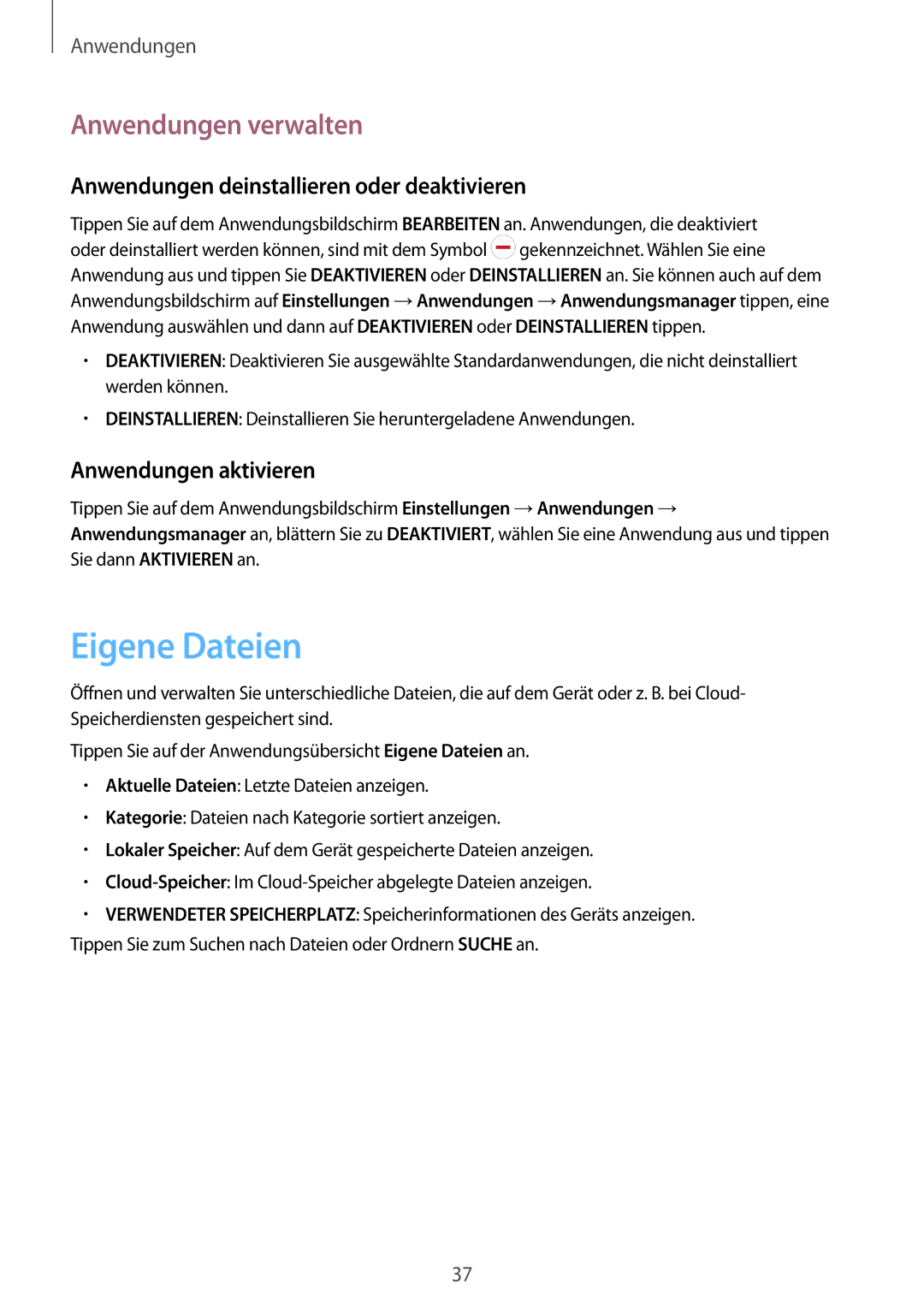Anwendungen
Anwendungen verwalten
Anwendungen deinstallieren oder deaktivieren
Tippen Sie auf dem Anwendungsbildschirm BEARBEITEN an. Anwendungen, die deaktiviert oder deinstalliert werden können, sind mit dem Symbol ![]() gekennzeichnet. Wählen Sie eine Anwendung aus und tippen Sie DEAKTIVIEREN oder DEINSTALLIEREN an. Sie können auch auf dem Anwendungsbildschirm auf Einstellungen →Anwendungen →Anwendungsmanager tippen, eine Anwendung auswählen und dann auf DEAKTIVIEREN oder DEINSTALLIEREN tippen.
gekennzeichnet. Wählen Sie eine Anwendung aus und tippen Sie DEAKTIVIEREN oder DEINSTALLIEREN an. Sie können auch auf dem Anwendungsbildschirm auf Einstellungen →Anwendungen →Anwendungsmanager tippen, eine Anwendung auswählen und dann auf DEAKTIVIEREN oder DEINSTALLIEREN tippen.
•DEAKTIVIEREN: Deaktivieren Sie ausgewählte Standardanwendungen, die nicht deinstalliert werden können.
•DEINSTALLIEREN: Deinstallieren Sie heruntergeladene Anwendungen.
Anwendungen aktivieren
Tippen Sie auf dem Anwendungsbildschirm Einstellungen →Anwendungen → Anwendungsmanager an, blättern Sie zu DEAKTIVIERT, wählen Sie eine Anwendung aus und tippen Sie dann AKTIVIEREN an.
Eigene Dateien
Öffnen und verwalten Sie unterschiedliche Dateien, die auf dem Gerät oder z. B. bei Cloud- Speicherdiensten gespeichert sind.
Tippen Sie auf der Anwendungsübersicht Eigene Dateien an.
•Aktuelle Dateien: Letzte Dateien anzeigen.
•Kategorie: Dateien nach Kategorie sortiert anzeigen.
•Lokaler Speicher: Auf dem Gerät gespeicherte Dateien anzeigen.
•
•VERWENDETER SPEICHERPLATZ: Speicherinformationen des Geräts anzeigen. Tippen Sie zum Suchen nach Dateien oder Ordnern SUCHE an.
37