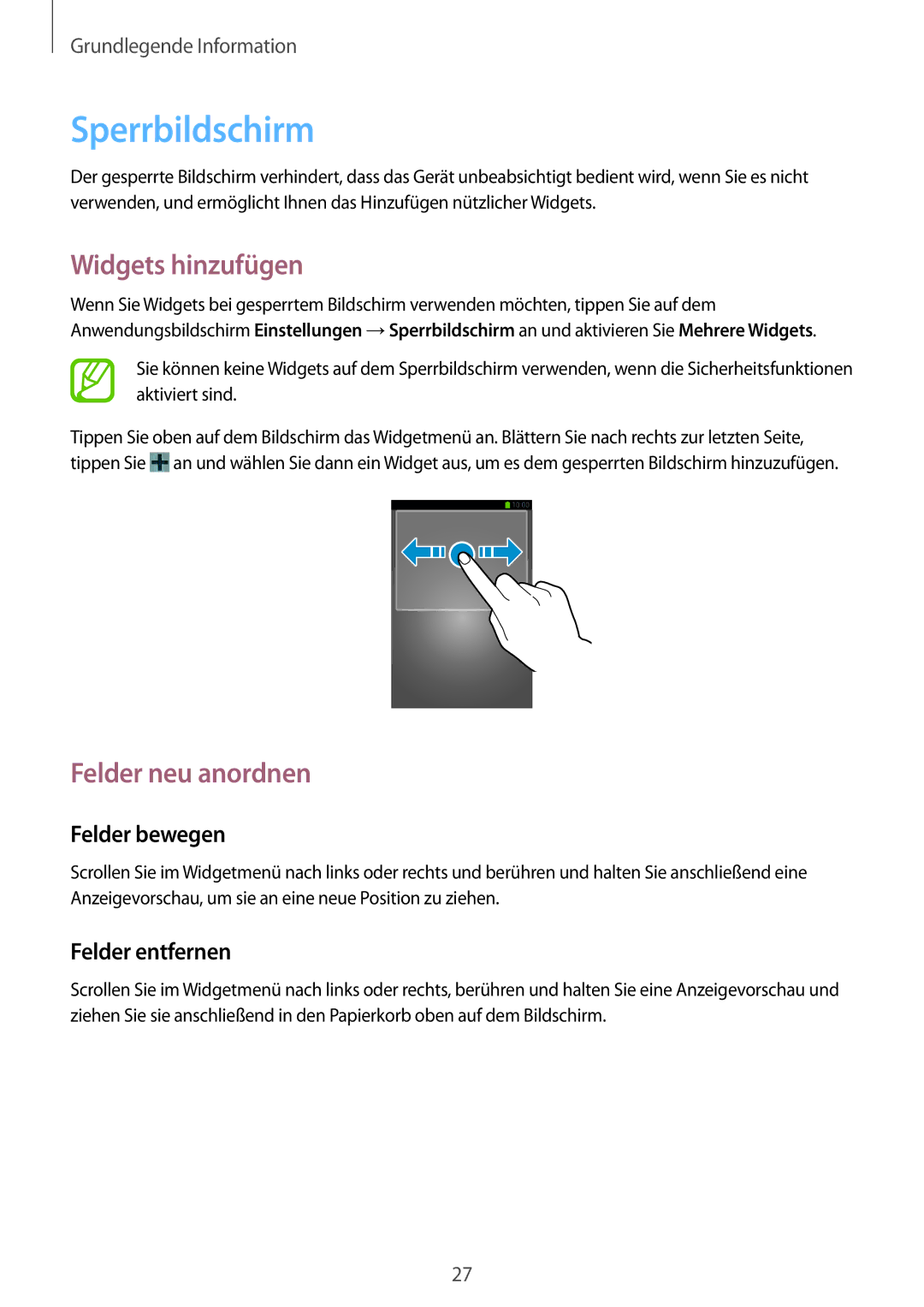SM-T3100MKAEUR, SM-T3100ZWAEUR, SM-T3100ZWAXEO, SM-T3100GNAATO, SM-T3100ZWATUR specifications
The Samsung SM-T3100 series tablets, which include models SM-T3100ZWAATO, SM-T3100MKAAUT, SM-T3100MKAATO, SM-T3100MKADBT, and SM-T3100ZWAAUT, represent an innovative fusion of convenience and functionality, catering to both personal and professional needs. These devices stand out due to their impressive specifications and a sleek design that aligns with Samsung's commitment to quality and performance.At the heart of the SM-T3100 series is a vibrant display, typically around 10.1 inches, providing users with an immersive viewing experience. The high-resolution screen ensures that colors are vivid and text is sharp, making it an ideal choice for activities ranging from reading and browsing to streaming videos. The touch sensitivity of the screen is highly responsive, allowing for smooth and intuitive navigation.
Powering these tablets is a robust processor that ensures seamless multitasking and efficient performance. This hardware enables users to run applications smoothly and manage multiple tasks without experiencing lag, making it suitable for both work and play.
The SM-T3100 series incorporates a variety of connectivity options, including Wi-Fi and Bluetooth, enabling users to stay connected wherever they go. This versatility is complemented by a long-lasting battery life that ensures the tablet can handle extended use without frequent recharging. As a result, these tablets are perfect for users who are often on the move, whether they are attending meetings or enjoying leisure time.
Another notable feature is the built-in camera, which delivers decent quality photos and video calls, further enhancing the device's usability. Whether capturing memories, video conferencing, or attending online classes, the camera provides a reliable solution.
In addition to these attributes, the Samsung SM-T3100 tablets run on Android OS, offering access to a plethora of applications via the Google Play Store. This feature empowers users with a wide range of productivity and entertainment options.
Overall, the Samsung SM-T3100ZWAATO, SM-T3100MKAAUT, SM-T3100MKAATO, SM-T3100MKADBT, and SM-T3100ZWAAUT tablets blend performance, connectivity, and user-friendly features in a stylish and portable package, making them an excellent choice for tech-savvy consumers.