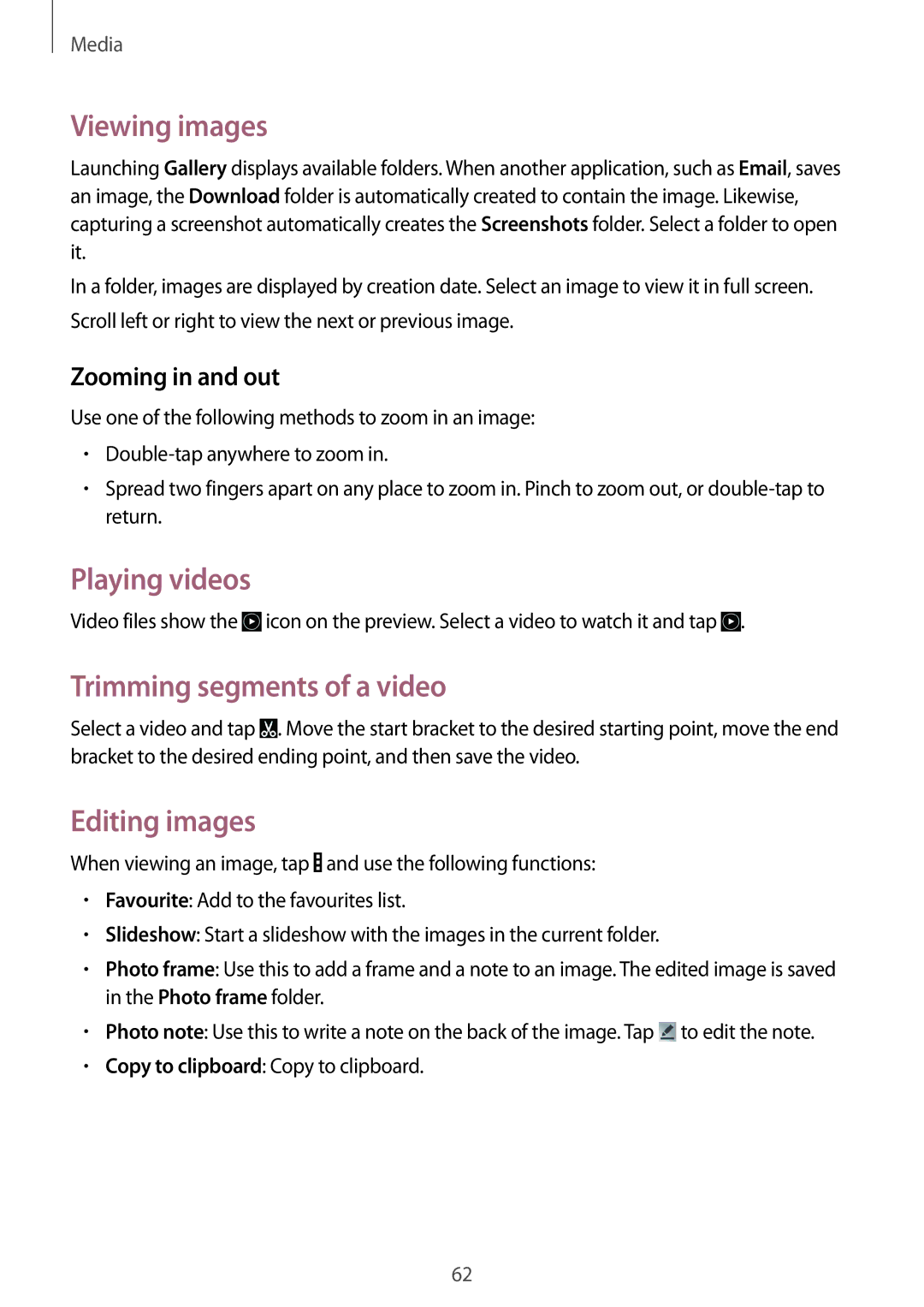SM-T330NZWAKSA specifications
The Samsung SM-A800FZDEKSA, also known as the Galaxy A8, is an elegant and feature-rich smartphone designed for users who crave performance and style. Sporting a sleek design, the device features a 5.7-inch Super AMOLED display, delivering vibrant colors and deep contrasts. It is powered by an octa-core processor, ensuring smooth multitasking and excellent performance for demanding applications. The Galaxy A8 also includes a robust 16 MP primary camera that excels in low light, alongside a 5 MP front camera for exceptional selfies.The SM-A800FZWEXXV is another variant of the Galaxy A8 series that inherits the same impressive features. With its focus on user experience, the device boasts a premium build quality, defined by a metallic frame and a glossy glass back. This model supports Samsung's Adaptive Fast Charging technology, allowing users to quickly recharge the device’s ample 3050 mAh battery. It runs on Android, enhanced with Samsung's TouchWiz interface, providing a clean, user-friendly experience.
Meanwhile, the SM-T331NYKASER and SM-T330NZWAKSA represent Samsung's Galaxy Tab series. The SM-T331NYKASER, also known as the Galaxy Tab Active 2, is designed specifically for rugged environments. It features an 8-inch display and is MIL-STD-810G certified, making it resistant to shock, dust, and water. The device is equipped with a powerful 8 MP rear camera and a removable 4450 mAh battery, ensuring that it can perform reliably in challenging conditions.
On the other hand, the SM-T330NZWAKSA or Galaxy Tab 4 boasts a 10.1-inch screen, which is ideal for media consumption and productivity tasks. With a powerful quad-core processor and an expansive memory capacity, this tablet is perfect for multitasking. It also features dual speakers for an immersive audio experience and includes a 3 MP rear and 1.3 MP front camera.
Finally, the SM-A800FZDEXXV is yet another variant within the Galaxy A8 lineup, again focusing on delivering a premium experience without breaking the bank. All these devices illustrate Samsung's commitment to blending cutting-edge technology with user-centric design, making them popular choices across different user segments. Whether one prefers a smartphone or a tablet, Samsung's offerings in these models ensure that performance, durability, and style are harmoniously combined.