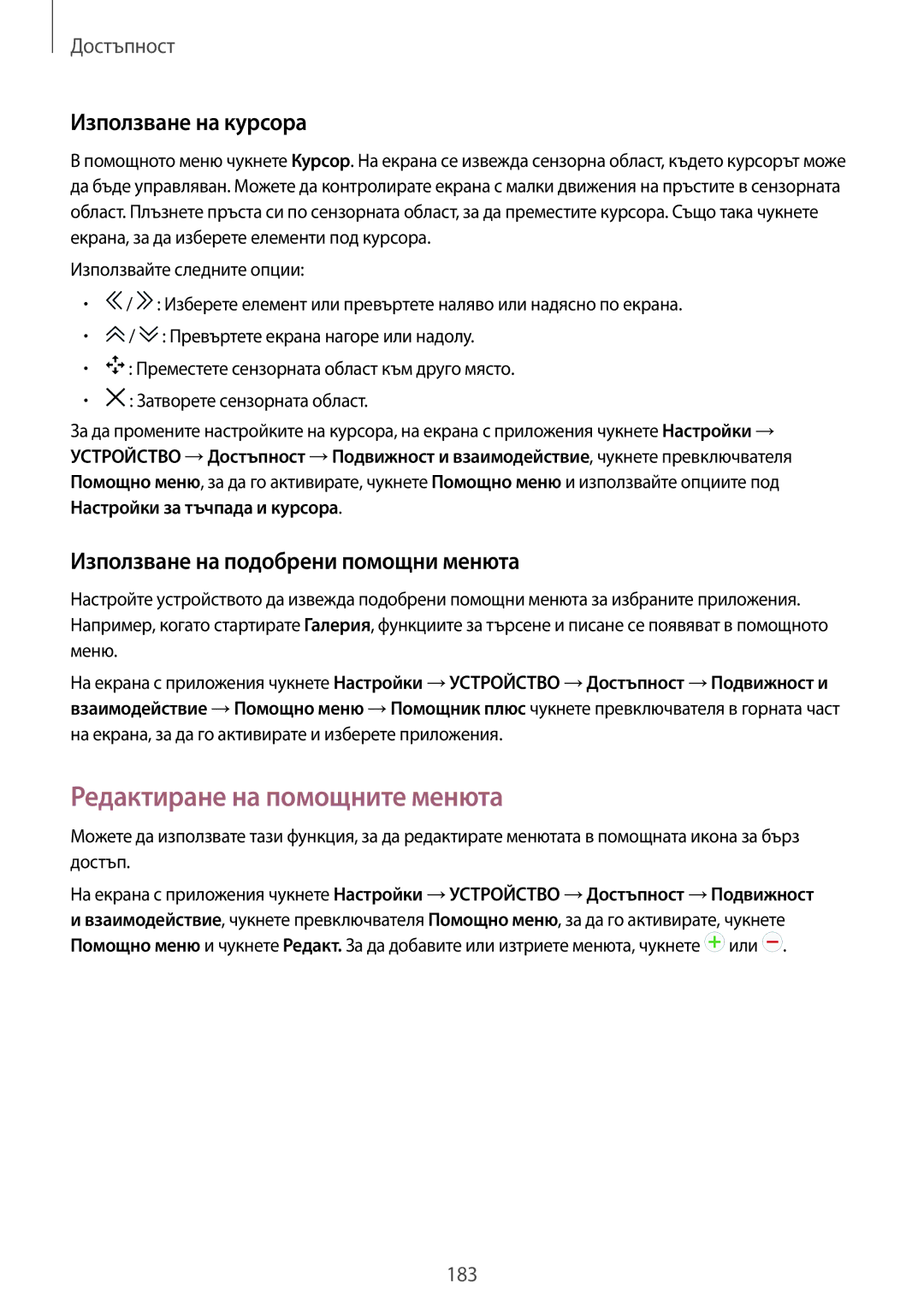Bulgarian /2015. Rev.1.1
Ръководство на Потребителя
37 Движения 39 Множ. прозорец 44 Кутия с инструменти
Wi-Fi 36 Интернет
Съдържание
15 Отключване и заключване на екрана
151 Относно настройките
61 Добавяне на записи 62 Работа със записи
83 Музика 86 Видео
147 Надстройка на устройството
166 За достъпността
186 Използване на други полезни функции
187 Разрешаване на проблеми 192 Изваждане на батерията
Прочети ме първо
Икони с инструкции
Съдържание на пакета
Начално ръководство
Оформление на устройството
Бутони
Зареждане на батерията
Намаляване на консумацията на батерията
Инсталиране на карта с памет
Използване на карта с памет
Отворете капака на слота за карта с памет
Премахване на картата с памет
Форматиране на картата с памет
Включване и изключване на устройството
Отключване и заключване на екрана
Основни функции
Използване на сензорния екран
Чукване
Чукване и задържане
Плъзгане
Двукратно почукване
Раздалечаване и събиране на пръстите
Бързо плъзгане
Начален екран
Оформление на началния екран
Екран с приложения
Икона Значение
Индикаторни икони
Използване на панела за известяване
Панели за известия и бързи настройки
Пренареждане на бутоните за бързи настройки
Използване на панела за бързи настройки
Основни функции
Инсталиране на приложения
Отваряне на приложения
Galaxy Apps
Затваряне на приложение
Активиране и деактивиране на приложения
Google Play Maгaзин
Теглене на предложени приложения
Управление на приложения
Въвеждане на текст
Оформление на клавиатурата
Активиране на приложения
Превключете към режим на ръкопис
Използване на допълнителни функции на клавиатурата
Промяна на езика на въвеждане
Въведете текст чрез глас
Екранна снимка
Копиране и поставяне
Заснемете екранна снимка докато използвате устройството
За Моите файлове
Моите файлове
Разглеждане на файлове
Пестене на енергия
Режим на пестене на енергия
Режим ултра пестене на енергия
Някои приложения може да не съдържат помощна информация
Преглед на помощна информация
Връзки с мрежи
Wi-Fi
Интернет
Добавяне на Wi-Fi мрежи
Чукнете Спир. звук/пауза →Поставяне на длан върху екрана
Движения
Спир. звук/пауза
Поставяне на длан върху екрана
Плъзнете с длан за заснемане
Умно паузиране
Чукнете Спир. звук/пауза →Умно паузиране
Настройки и чукнете Много прозорци, за да го активирате
Множ. прозорец
За Множ. прозорец
Стартиране на Множ. прозорец
Създаване на комбинация от Множ. прозорци
Използване на опциите на Множ. прозорец
Регулиране на големината на прозореца
Променете разположението на приложенията на Множ. прозорец
Можете да пренаредите приложенията в Множ. прозорец
Увеличаване на чувствителността на сензорния екран
Кутия с инструменти
Персонализиране
Управление на началния екран и екрана с приложения
Управление на класическия начален екран
Управление на началния екран на Съдържание
Управление на папки
Управление на панели
Добавяне на визуален елемент или панел
Чукнете
Промяна на размера на визуалните елементи
Промяна на режим на изглед
Управление на екрана с приложения
Преместване на визуален елемент
Премахване на панел
Създаване на папки
Преместване на елементи
Чукнете Задаване Като Тапет или Готово
Задаване на тапет и тонове на звънене
Задаване на тапет
Промяна на тоновете на звънене
Пръстов отпечатък
Промяна на метода за заключване на екрана
Шаблон
Парола
За по-добро разпознаване на пръстовите отпечатъци
Скенер за пръсти
Регистриране на пръстови отпечатъци
Управление на регистрирани пръстови отпечатъци
Промяна на алтернативната парола
Отключване на екрана с пръстови отпечатъци
Скриване на съдържание
Личен режим
Проверка на паролата за Samsung акаунт
За личния режим
Преглед на скрито съдържание
Промяна на потребители
Няколко потребители
Добавяне на потребители
Добавяне на ограничени профили
Управление на потребители
Използване на Samsung Smart Switch
Използване на Smart Switch Mobile
Използване на резервни акаунти
Добавяне на акаунти
Използване на Smart Switch с компютри
Настройка на акаунти
Използване на Samsung Kies
Създаване на записи ръчно
Указател
Добавяне на записи
Преместване на записи от други устройства
Споделяне на запис
Работа със записи
Редактиране на запис
Изтриване на запис
Управление на групи
Сливане на записи с акаунти
Импортиране и експортиране на записи
Търсене на записи
Добавяне на кратки пътища към класическия начален екран
Чукнете →Доб. бърза ком. в нач. екр
Камера
Основно заснемане
Заснемане на снимки или записване на видеоклипове
Пренареждане на преките пътища на камерата
Камерата се изключва автоматично, когато не се използва
Етикет на камерата
Отдалечен визьор
Чукнете Камера на екрана с приложения
Чукнете →Отдалечен визьор
Снимка и още
Режими на заснемане
Авто
Красиво лице
Когато сте готови с редактирането на снимките, чукнете
Панорама
Дв. камера
HDR Богати цветове
Настройки на камерата
Управление на режимите на заснемане
Изтегляне на режими на снимане
Режим на запис Променете режима на запис
Камера
Галерия
Преглед на снимки или видеоклипове
Преглед на съдържание на устройството
Достъп до съдържание на устройство наблизо
Преглед на съдържание, запазено на други устройства
Избор на опция за сортиране
Достъп до допълнителни опции
Чукнете →Студио →Фото студио
Редактиране на снимки или видеоклипове
Фото студио
Редактирайте изображения като приложите различни ефекти
Редактирайте изображението, като приложите различни ефекти
Въведете име на файла и чукнете OK
→Албум →Studio
Чукнете →Студио →Студио за колаж
Студио за колаж
Чукнете →Студио →Снимка и още
Видео редактор
Чукнете →Студио →Видео редактор
→ →Албум →Export
Чукнете →Студио →Орязване на видео
Орязване на видео
Настройки на Галерия
Чукнете →Настройки
Използвайте следните опции
Мултимедия
Музика
Възпроизвеждане на музика
Създаване на плейлисти
Задаване на песен като тон за аларма
→ Допълнителни →Adapt Sound →Включено
Достъп до песен на устройство наблизо
Възпроизвеждане на музика според настроение
Възпроизвеждане на видеоклипове
Видео
Заснемане на изображения
Споделяне или изтриване на видеоклипове
Редактиране на видеоклипове
Използване на изскачащия видео плейър
Достъп до видеоклип на устройство в близост
Стартиране на режим деца
Режим Деца
Начален екран на режима за деца
Област за игра на режима за деца
Родителски контрол
Finder
Търсене на съдържание
Управление на хронологията на търсене
Изберете да дата за преглед Идете до определена дата
Planner
Стартиране на S Planner
Чукнете и използвайте следните
Създаване на събития или задачи
Чукнете S Planner на екрана с приложения
Чукнете ГОТОВО, за да запазите събитието или задачата
Синхронизиране на събития и задачи с вашите акаунти
Изтриване на събития или задачи
Споделяне на събития или задачи
Използване на S Voice
Voice
За S Voice
Настройка на езика
Коригиране на нежелани гласови команди
Събуждане на S Voice, докато е в режим на готовност
Промяна на командата за събуждане
Деактивиране на гласова обратна връзка
Изпращане на съобщения
Настройка на имейл акаунти
Достъп до допълнителни опции
Прочитане на съобщения
Спиране на аларми
Калкyлатор
Часовник
Настройка на аларми
Изтриване на часовници
Smart Remote
За Smart Remote
Създаване на часовници
Чукнете Choose Your Country or Region и изберете държава
Свързване към телевизор
Използване на устройството като дистанционно управление
Настройка на напомняне за програми
Гледане на телевизия, използвайки устройството
WebEx
За WebEx
Преди да използвате това приложение
Регистриране за акаунт
Чукнете , за да създадете сесия за среща
Създаване на сесия за среща
Въведете тема за срещата, задайте парола и чукнете Start now
Докоснете →Connect using Internet
Покана на хора за срещата
Докоснете →Invite by email
Въведете имейл адрес и чукнете Send invitation
Влезте в своя WebEx акаунт
Присъединяване към сесия за среща
Присъединяване към среща чрез номер на сесия
Чукнете WebEx на екрана с приложения
112
Присъединяване към среща чрез избор на такава в My Meetings
Изберете среща в My Meetings и чукнете Join
Аудио срещата
Докоснете →Start my video
Управление на среща
Присъединяване към среща от покана по имейл
Управление на видео среща
Спиране на функцията за споделяне на екрана
Споделяне на екрана
Управление на аудио среща
Общуване с присъстващи
Чукнете Make presenter
Закриване или изход от среща
Когато мрежовата връзка се прекрати по време на среща
Промяна на презентатора
Изтегляне на статия
Businessweek+
Dropbox
Отваряне и преглеждане на статии
Чукнете Dropbox на екрана с приложения
Evernote
Чукнете и задръжте бележка и после чукнете Delete
Flipboard
Съставяне на бележки
Изтриване на бележки
Hancom Office Viewer
За Hancom Office Viewer
Търсене на документи
Четене на документи
Текстов редактор
Презентация
Електронна таблица
NYTimes
Управление на документи
Чукнете NYTimes на екрана с приложения
Google apps
Търсете информация и разглеждайте страници
Изпращайте или получавайте имейли чрез услугата Google Mail
Търсете бързо за елементи в Интернет или вашето устройство
Изтегляйте игри от Google Play Maгaзин и ги играйте с други
За Bluetooth
Bluetooth
Изброяват се откритите устройства
Сдвояване с други Bluetooth устройства
Изпращане и получаване на данни
Изпращане на изображение
Свързване на други устройства
Wi-Fi Direct
Раздвояване на Bluetooth устройства
За Wi-Fi Direct
Край на връзката на устройството
На екрана с приложения чукнете Настройки →ВРЪЗКИ →Wi-Fi
Бързо свързване
За Quick Connect
Преди да използвате тази функция
Споделяне на съдържание
Повторно търсене на устройства
Деактивиране на функцията за бързото свързване
Стартирайте Странично синхронизиране 3.0 на смартфон
Странично синхронизиране
За SideSync
Свързване на таблета към смартфон
Чукнете OK на екрана на смартфона
135
Преместване на виртуалния екран на смартфона
Използване на виртуалния екран на смартфона
Въвеждане на текст
Промяна на размера на виртуалния екран на смартфона
Копиране на файлове от таблета към смартфона
Възпроизвеждане на музика или видеоклипове на таблета
Копиране на файлове между устройства
Копиране на файлове от смартфона към таблета
Remote PC
Използване на функциите за повикване с таблета
Стартиране на Remote PC
Регистриране на компютър
Регистриране на устройството
Чукнете Обновяване
Свързване на устройство и компютър дистанционно
Чукнете Проверка на връзката Refresh
Чукнете Remote PC на екрана с приложения
Още
Контролиране на компютъра от устройството
Докоснете →Отдалечен мениджър
Прехвърляне на файлове между вашето устройство и компютъра
За огледалното отражение на екрана
Screen Mirroring
Преглед на съдържание на телевизор
→ Всички принтери и изберете принтер
Мобилно принтиране
Свързване към принтер
Отпечатване на съдържание
Надстройка със Samsung Kies
Диспечер на устройства и данни
Надстройка на устройството
Надстройка по въздух
Свързване като медийно устройство
Прехвърляне на файлове между устройството и компютър
Чукнете Настройки на екрана с приложения
Архивиране и възстановяване на данни
Свързване със Samsung Kies
Използване на Google акаунт
Извършване на нулиране на данните
Използване на Samsung акаунт
Samsung account и влезте в своя Samsung акаунт
Wi-Fi
Настройки
Относно настройките
Настройка на мрежово уведомяване
Bluetooth
Настройване на спящ режим на Wi-Fi
Режим полет
Ethernet
Ползване на данни
Място
Още мрежи
Устройства наблизо
Отпечатване
Screen Mirroring
Режим на екрана
Звуци и уведомления
Дисплей
Шрифт
Заключен екран
Тапет
Множ. прозорец
Панел за известяване
Кутия с инструменти
Личен режим
Движения
Достъпност
Потребители
Скенер за пръсти
Език и въвеждане
Акаунти
Облак
Архивиране и нулиране
Плъзгане на клавиатура
По подразбиране
Клавиатура Samsung
Гласово въвеждане с Google
Дата и час
Опции за синтез на реч
Скорост на показалеца
Аксесоари
Батерия
Пестене на енергия
Защита
Памет
За устройството
Диспечер на приложения
Приложения по подразбир
За достъпността
Достъпност
Където и да е по екрана бързо два пъти
Гласова обратна връзка TalkBack
Активиране и деактивиране на TalkBack
TalkBack
Някои функции не са налични, докато използвате TalkBack
Управление на екрана чрез жестове с пръсти
Конфигуриране на настройките за жестове с пръсти
Конфигуриране на настройки за вертикални жестове
Това изберете една от следните функции
Конфигуриране на настройки за кратките пътища на жестовете
Промяна на частите за четене
Поставяне TalkBack на пауза
Използване на функцията за бърза навигация
Добавяне и управление на етикети по изображенията
Конфигурирайте настройките за TalkBack за ваше удобство
Конфигуриране на настройките на TalkBack
Използване на устройството, докато екранът е изключен
Използване на функцията за въвеждане с бърз клавиш
Прочитане на пароли на глас
Настройка на функциите за текст-в-говор
За да промените езика на въвеждане, чукнете
Въвеждане на текст, използвайки клавиатурата
Въвеждане на допълнителни символи
Редактиране на текст
Въвеждане на текст чрез глас
Промяна на размера на шрифта
Увеличаване на екрана
Настройка на напомняния за известия
Регулиране на цвета
Обръщане на цветовете на дисплея
Изключване на всички звуци
Настройка присветващо уведомяване
Регулиране на баланса на звука
Моно звук
Google надпис
Помощно меню
Извеждане на помощната икона за бърз достъп
Достъп до помощни менюта
Редактиране на помощните менюта
Използване на курсора
Използване на подобрени помощни менюта
Контрола за взаимодействие
Настройка на опциите за забавяне на натискане и задържане
Импортиране на файл с настройки за достъпност
Използване на режим с едно чукване
Управление на настройките за достъпност
Запазване на настройки за достъпност във файл
Преглед на услуги за достъпност
Използване на други полезни функции
Разрешаване на проблеми
Приложение
Сензорният екран реагира бавно или некоректно
Иконата на батерията е празна
Не можете да откриете друго Bluetooth устройство
Устройството не може да намери текущото ви местоположение
Изваждане на батерията
Copyright
![]() /
/ ![]() : Изберете елемент или превъртете наляво или надясно по екрана.
: Изберете елемент или превъртете наляво или надясно по екрана.![]() /
/ ![]() : Превъртете екрана нагоре или надолу.
: Превъртете екрана нагоре или надолу.![]() : Преместете сензорната област към друго място.
: Преместете сензорната област към друго място.![]() : Затворете сензорната област.
: Затворете сензорната област.![]() или
или ![]() .
.