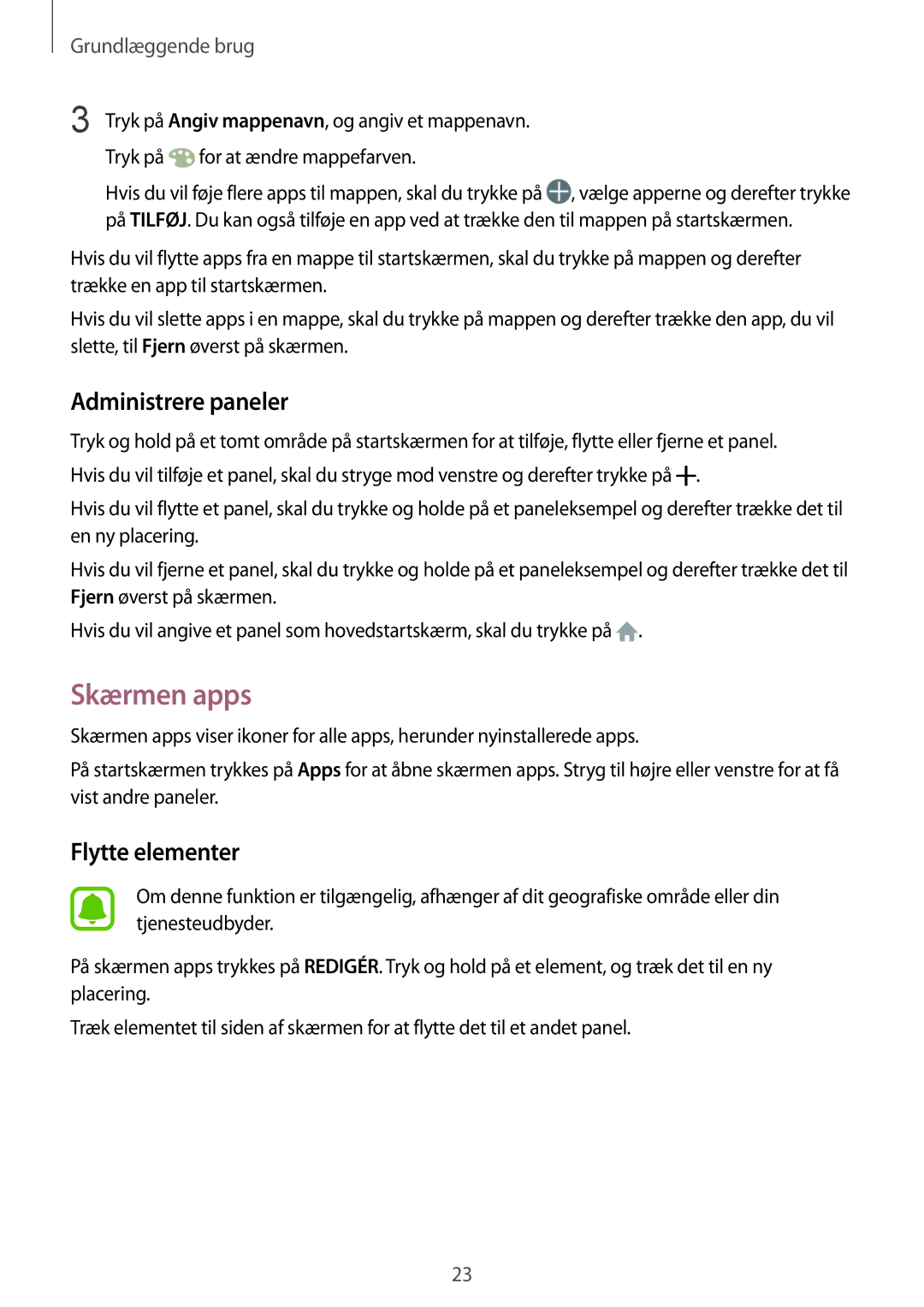SM-T719NZWENEE, SM-T719NZKENEE, SM-T819NZWENEE, SM-T819NZKENEE specifications
The Samsung SM-T819NZWENEE and SM-T819NZKENEE, along with the SM-T719NZKENEE and SM-T719NZWENEE, are part of Samsung’s Galaxy Tab series, showcasing advanced features and technologies designed for a versatile multimedia experience. These tablets are designed to cater to both productivity needs and entertainment preferences, making them ideal for users who seek both functionality and leisure.The Galaxy Tab S2, which encompasses the SM-T819 models, is equipped with a stunning Super AMOLED display that offers vibrant colors and deep contrasts, ensuring an immersive visual experience whether browsing the web, streaming videos, or playing games. With a resolution of 2048 x 1536 pixels, users can enjoy clear and sharp images, making it perfect for media consumption.
On the other hand, the SM-T719 models are part of the Galaxy Tab A series, emphasizing simplicity, portability, and affordability. These tablets maintain a balance between performance and cost, allowing users to enjoy a reliable device without breaking the bank. The displays on these tablets are equally appealing, providing a quality viewing experience suited for daily tasks and entertainment.
All four models come with powerful processors that ensure smooth multitasking. The internal memory, varying between the models, provides ample space for applications, media, and documents. Additionally, expandable storage capabilities through microSD cards grant users the flexibility to store more content without the limitations of internal memory.
In terms of connectivity, these tablets support Wi-Fi and optional LTE, allowing users to stay connected on the go. The inclusion of Bluetooth technology enables seamless pairing with other devices, such as headphones and keyboards, enhancing usability.
Battery life is another strong suit for these devices, with long-lasting batteries that support extended periods of use. This allows users to work, study, or enjoy entertainment without constantly worrying about recharging.
The tablets also come equipped with robust security features, including fingerprint scanners for easy and secure unlocking. The integration of Samsung's Knox security platform ensures that personal data remains protected.
With a sleek design and lightweight form factor, the Galaxy Tab series offers portability and style. Whether you are a student, a professional, or an everyday user, the Samsung SM-T819NZWENEE, SM-T819NZKENEE, SM-T719NZKENEE, and SM-T719NZWENEE provide an excellent blend of performance, features, and aesthetic appeal, making them standout choices in the tablet market. Their combination of high-quality displays, efficient processing power, and user-friendly features make them suitable for a wide range of applications, from productivity tasks to leisure activities.