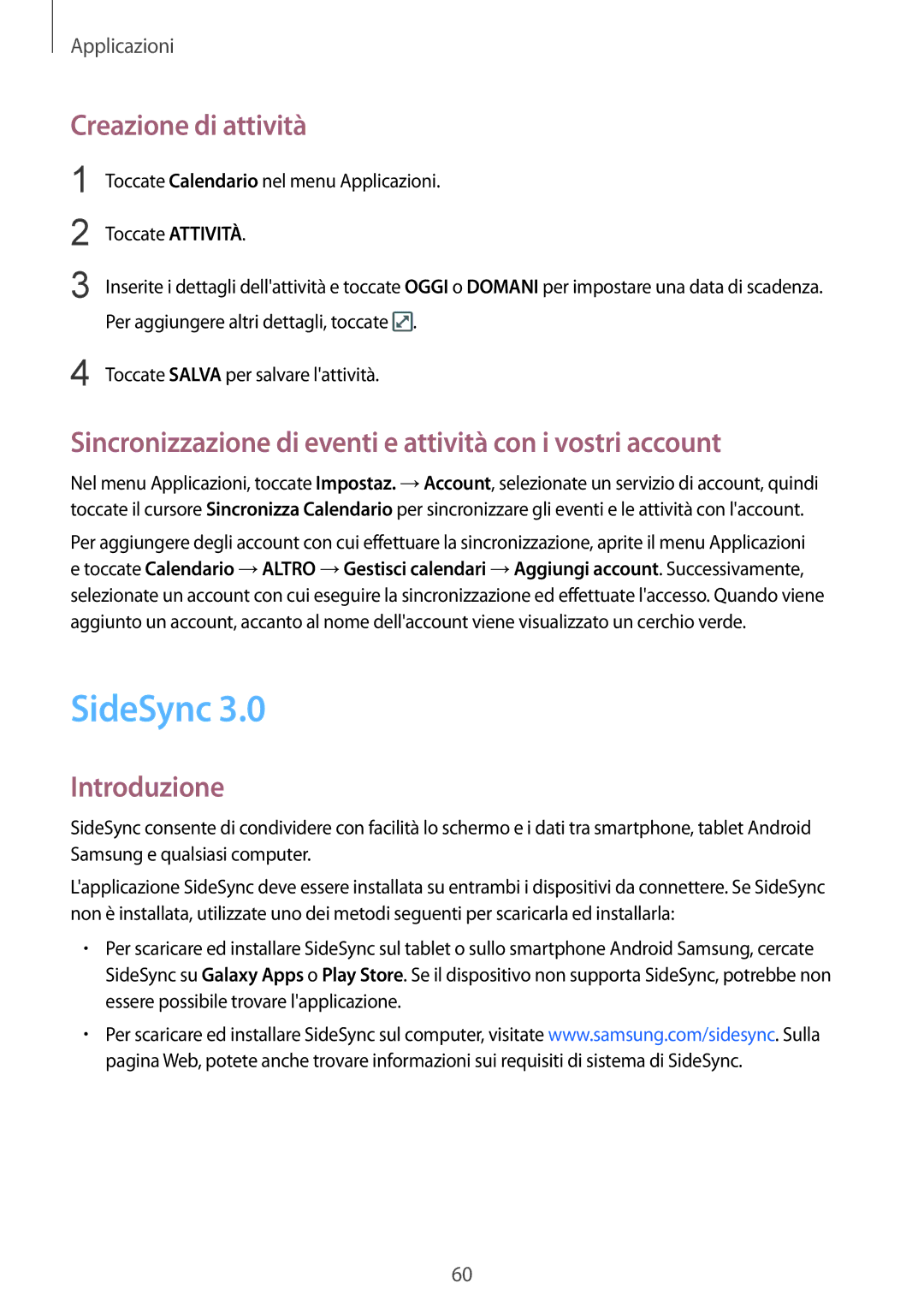Applicazioni
Creazione di attività
1
2
3
Toccate Calendario nel menu Applicazioni.
Toccate ATTIVITÀ.
Inserite i dettagli dell'attività e toccate OGGI o DOMANI per impostare una data di scadenza. Per aggiungere altri dettagli, toccate ![]() .
.
4 Toccate SALVA per salvare l'attività.
Sincronizzazione di eventi e attività con i vostri account
Nel menu Applicazioni, toccate Impostaz. →Account, selezionate un servizio di account, quindi toccate il cursore Sincronizza Calendario per sincronizzare gli eventi e le attività con l'account.
Per aggiungere degli account con cui effettuare la sincronizzazione, aprite il menu Applicazioni e toccate Calendario →ALTRO →Gestisci calendari →Aggiungi account. Successivamente, selezionate un account con cui eseguire la sincronizzazione ed effettuate l'accesso. Quando viene aggiunto un account, accanto al nome dell'account viene visualizzato un cerchio verde.
SideSync 3.0
Introduzione
SideSync consente di condividere con facilità lo schermo e i dati tra smartphone, tablet Android Samsung e qualsiasi computer.
L'applicazione SideSync deve essere installata su entrambi i dispositivi da connettere. Se SideSync non è installata, utilizzate uno dei metodi seguenti per scaricarla ed installarla:
•Per scaricare ed installare SideSync sul tablet o sullo smartphone Android Samsung, cercate SideSync su Galaxy Apps o Play Store. Se il dispositivo non supporta SideSync, potrebbe non essere possibile trovare l'applicazione.
•Per scaricare ed installare SideSync sul computer, visitate www.samsung.com/sidesync. Sulla pagina Web, potete anche trovare informazioni sui requisiti di sistema di SideSync.
60