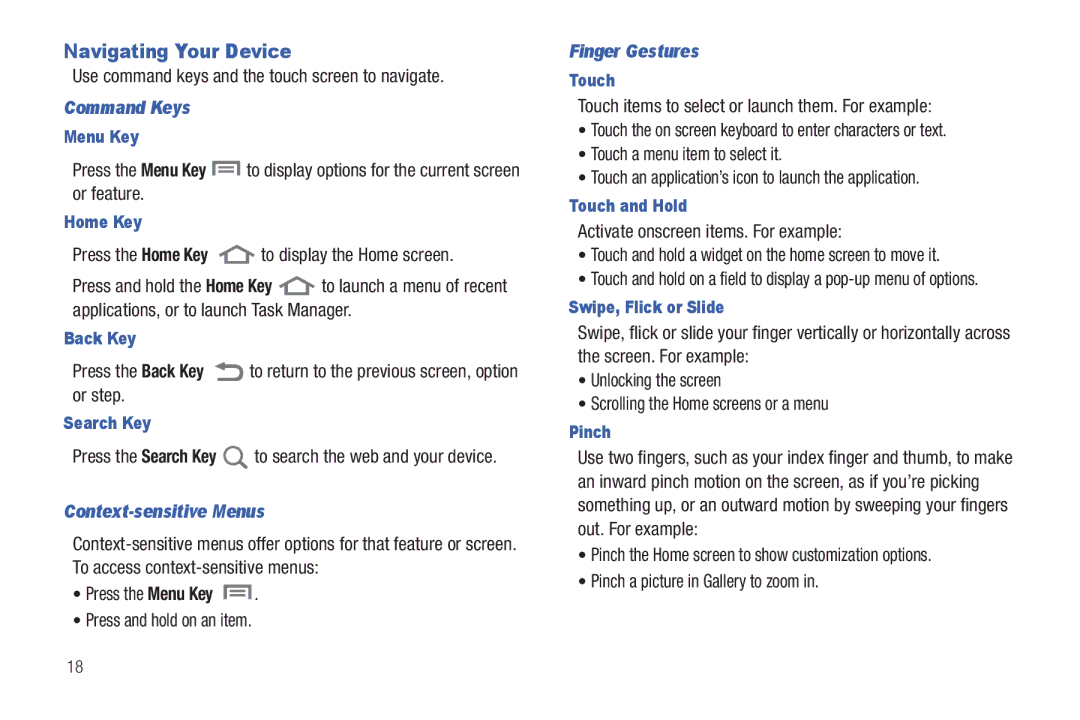Page
Important Customer Information
R T a B L E a L L D I G I T a L B I L E D E V I C E
Intellectual Property
Headquarters
Page
Disclaimer of Warranties Exclusion of Liability
Open Source Software
Table of Contents
Music
120
135
139
This section helps you to quickly start using your device
Getting Started
Special Text
Text Conventions
Battery
Battery Indicator
Activating your device
Charging the Battery
Making sure the connection is secure
Correct Incorrect
Turning Your Device On and Off
Set-up Wizard
Turning Your Device On
Turning Your Device Off
Your Google Account
Displaying Your Device Number
System Tutorial
Roaming
Task Manager
Task Manager
Active applications View and end running applications
Installing a Memory Card
Memory Card
Removing a Memory Card
Open the Memory Card Slot cover and turn to expose the slot
Press the Power/Lock Key
Securing Your Device
Touch and drag
Toggle Sound between on and OFF modes
Features
This section outlines key features of your device
Understanding Your Device
Equipment
Manager
Device or the web
Facing Camera
Side and Top Views
Back View
Home screen is the starting point for using your device
Home Screen
Display settings
Extended Home Screen
Customizing the Home Screen
Command Keys
Navigating Your Device
Context-sensitive Menus
Finger Gestures
Sound mode Touch to toggle Silent mode On or Off
Notification Panel
Icons
Brightness
Preparing SD Card a memory card is installed
Bluetooth Active Bluetooth is turned on
Location On Displays when Location services are active
SD Card Removed Memory card was uninstalled
Primary Shortcuts
Widgets
Primary Shortcuts appear at the bottom of the display
Adding Widgets to the Home screen
Homescreen tips Display tips about the Home screen
Widgets
Shortcuts
Prompts to add it to the Home screen
Navigate to a Home screen panel
Touch Applications
Folders
Wallpaper
Wallpaper
Choose a source for images
Applications
Customizing the Applications Screens
Press the Menu Key Edit
Applications
Page
Page
Page
Setting Up Your Accounts
This section explains how to manage contacts and accounts
Contacts and Accounts
Accounts
Setting Up a Facebook account
Setting Up a Twitter account
Setting Up a MySpace account
Accounts and sync Add account Twitter
Contacts
Creating Contacts
Updating Contacts
Linked Contacts
Get Friends
Press the Menu Key Get friends
Press the Menu Key Sync now
Sending Namecards
Backing Up Your Contacts
Press the Menu Key Back up, then choose an option
Exporting and Importing Contacts
My Profile
Sending My Profile
Groups
Creating a New Group
Deleting a Group
Editing a Group
Accessing Favorites
Favorites
Sending a Message to Group Members
Creating Favorites
Backup Assistant
Backup Assistant
From a Home screen, touch Contacts , then press
Menu Key Back up
Entering Text
Virtual Qwerty Keyboard
Text Input Methods
Changing the Input Method
Entering Text Using Swype
Configuring Swype
Entering Symbols and Numbers
Using Swype Speech Recognition
Swype Help
Editing Keyboard
Entering Text Using the Samsung Keypad
Configuring Samsung Keypad
Using Speech Recognition
Entering Upper and Lower Case Letters
Messaging
Types of Messages
Your device supports these types of messages
Text and Multimedia Messaging
Creating and Sending Messages
New message
Press the Menu Key Settings to set Storage settings
Multimedia message MMS settings
Notifications settings
Managing Messages
Setting UpYour Gmail Account
Gmail
Refreshing Your Gmail Account
Managing Your Gmail Account
Gmail account settings
General settings
Notification settings
Composing and Sending Gmail
Configuring Email Accounts
Composing and Sending Email
From a Home screen, touch Email
Touch an account, if you have more than one account set
Managing Emails
Account Name View emails for the account
Printing Emails
Follow the prompts to print the email
Account Settings
Out-of-office Settings not supported
Server settings
Common Settings
Google Talk
Chat with other Google Talk users
From a Home screen, touch Applications Talk
Web and Social Networking
Browser
Navigating the Web
Touch to go forward to a recent
Using Browser Windows
Entering a URL
Touch Go to load
Copying Fields or Text
Using Bookmarks
While browsing, bookmark a site to quickly access it later
Touch Add bookmark
Touch Bookmarks
Find on page Search for content on the current
Brightness setting Set the display’s brightness
Browser Settings
Press the Menu Key Settings Content settings
Privacy settings
Security settings
Advanced settings
Maps
Latitude
Navigation
Maps Menu
Latitude
Settings
News and Weather
Places
News and Weather
Google Search
Voice Search
Google Search
Voice Search offers voice-activated Google searches
YouTube
View and upload YouTube videos, right from your device
Music
Music Player
Playback controls
Music Player Settings
Creating a Playlist
Adding Songs to Playlists
Manage and Transfer Media
Cast Music with Rhapsody
From a Home screen, touch V Cast Music
Re-enter your password
Downloading music to your device
Touch the song you want to download, and use these options
Download Music to your PC
Import Songs from an Audio CD
Insert an audio CD into the CD-ROM drive
Sync music from your PC to your device
Cast Song ID
Slacker
Cast Song ID
Use the on-screen options to identify a song
Pictures and Video
Camera
Taking Pictures
Settings Image tab
Settings Setup tab
Mode icon
Camcorder
Capturing Video
To stop recording, touch the Stop button
Settings Video tab
Video
Camcorder Options
Blockbuster
Gallery
Blockbuster
Viewing Videos
Setting a Picture as a Contact Icon
Setting a Picture as Wallpaper
Viewing Pictures
Delete Erase the picture
Digital Frame
Digital Frame
Key for these options
Browse content using these options
When you find media you want to view, use these options
Media Hub
Media Hub
Wi-Fi
Configuring Wi-Fi Settings
Turning Wi-Fi On or Off
Connections
Scanning and Connecting to a Wi-Fi Network
Adding a Wi-Fi Network Manually
Wireless and network Wi-Fi settings
Touch Save to save the settings
Configuring 3G Mobile Hotspot Settings
3G Mobile Hotspot
Launching 3G Mobile Hotspot
From a Home screen, select Applications
Bluetooth
Connecting a Device via 3G Mobile Hotspot
Configuring Bluetooth Settings
Turning Bluetooth On or Off
Pairing with a Bluetooth Device
Wireless and network Bluetooth settings
Wireless and network Tethering
Tethering
USB Settings
Configuring VPN Settings
Wireless and network VPN settings
Mobile Networks
Installing and Removing a Memory Card
Wireless and network USB Settings, then select Media player
Formatting a Memory Card
SD card and device storage
From a Home screen, press the Menu Key Settings
Wireless and network USB Settings, then select Mass storage
Transferring files using the Mass Storage USB setting
At the prompt on the computer, select a transfer method
Alarm Clock
Setting Alarms
Deleting Alarms
Alarm Settings
Configuring AllShare
AllShare
AllShare
Playing Media from your Device to Another Device
Browser
View settings
Calendar
Calendar
Customizing the Calendar
Daily Briefing
Camera
Contacts
Kindle
Gallery
Kindle
Let’s Golf
Market
Let’s Golf
Maps
Memo
Messaging
Memo
Messaging
My Files
My Verizon Mobile
V.A
Settings
Talk
Talk
ThinkFree Office
Cast Apps
ThinkFree Office
Cast Apps
Cast Music
Cast Music
Video
VZ Navigator
World Clock
VZ Navigator
World clock
Settings
Accessing Settings
Wireless and network
Airplane mode
Set up and manage wireless access points
Press the Menu Key Advanced for these settings
Advanced settings
Advanced
Wireless and network 3G Mobile Hotspot
3G Mobile Hotspot settings
3G Mobile Hotspot
Turning 3G Mobile Hotspot On or Off
Bluetooth settings
Touch a setting to configure Bluetooth
Object Exchange
VPN settings
Tethering
Turning Tethering On or Off
Adding a VPN
Wireless and network Mobile networks
USB Settings
Roaming capability update
Mobile networks
Sound settings
Sound settings
Sound settings Volume
General
Sound settings Notification ringtone
Sound settings Vibration intensity
Notifications
Feedback
Display settings
Screen timeout
Power saving mode
Location and security
TV out
Standalone GPS services
Google location services
106
Screen unlock settings
Passwords
Device administration
Location and security Touch Select device administrators
Set or change a password to protect credentials
Touch Set password, then follow the prompts
Clear stored credentials and reset the password
Credential storage
Running services
Unknown sources
Manage applications
Development
General sync settings
Accounts and sync
Touch an account to display its settings
Use Manage accounts to set up and configure your accounts
Manage accounts
Adding an account
Mobile backup and restore
Privacy
Manage your device’s use of personal information
Privacy
SD card and device storage
Search
External SD card
Internal device storage
Text settings
Language and keyboard
Phone
Select locale
Swype Advanced settings
Language and keyboard Swype
Preferences
Help
116
Voice recognition settings
Text-to-speech settings
Voice input and output
Voice input
Accessibility
Accessibility
Accessibility services
Date and time
About device
About device
Set-up Wizard
Health and Safety Information
Exposure to Radio Frequency RF Signals
Do cell phones pose a health hazard?
120
Interphone Study
121
Cell Phone Industry Actions
122
Reducing Exposure Hands-Free Kits and Other Accessories
Reduce the amount of time spent using your cell phone
Steps to Reduce Exposure to Radio Frequency Energy
Hands-Free Kits
Children and Cell Phones
Specific Absorption Rate SAR Certification Information
Near the body 1.19 W/Kg
125
Smart Practices While Driving
126
Battery Use & Safety
127
Samsung Mobile Products and Recycling
UL Certified Travel Adapter
128
Display/Touch-Screen
Your Location
Navigation
129
Care and Maintenance
Emergency Communication
Responsible Listening
131
Operating Environment
Persons who have such devices
Should not carry the mobile device in a breast pocket
Implantable Medical Devices
Other Medical Devices
Vehicles
Posted Facilities
Potentially Explosive Environments
Other Important Safety Information
FCC Notice and Cautions
FCC Notice
134
Warranty Information
Standard Limited Warranty
What is Covered and For How Long?
Warranties of Title or NON-INFRINGEMENT
136
137
Page
Index Numerics
Date & time settings Display settings
Health and Safety Information 120 Home key Home screen
Language and keyboard settings
Location and security settings
Memory settings
Pairing with Bluetooth Picture ID
Powering On and Off Privacy settings
Locking and Unlocking
Reset
Search settings
Settings Set-up Wizard Silent mode Slacker Sound settings
Standard Limited Warranty
Voice Search Volume
Warranty Information Widgets Wi-Fi
WiFi see Wi-Fi Wireless Networking
3G Mobile Hotspot Bluetooth VPN Wi-Fi
![]() to display options for the current screen or feature.
to display options for the current screen or feature. to display the Home screen.
to display the Home screen.![]() to launch a menu of recent applications, or to launch Task Manager.
to launch a menu of recent applications, or to launch Task Manager.![]() to return to the previous screen, option or step.
to return to the previous screen, option or step.![]() to search the web and your device.
to search the web and your device.![]() .
.