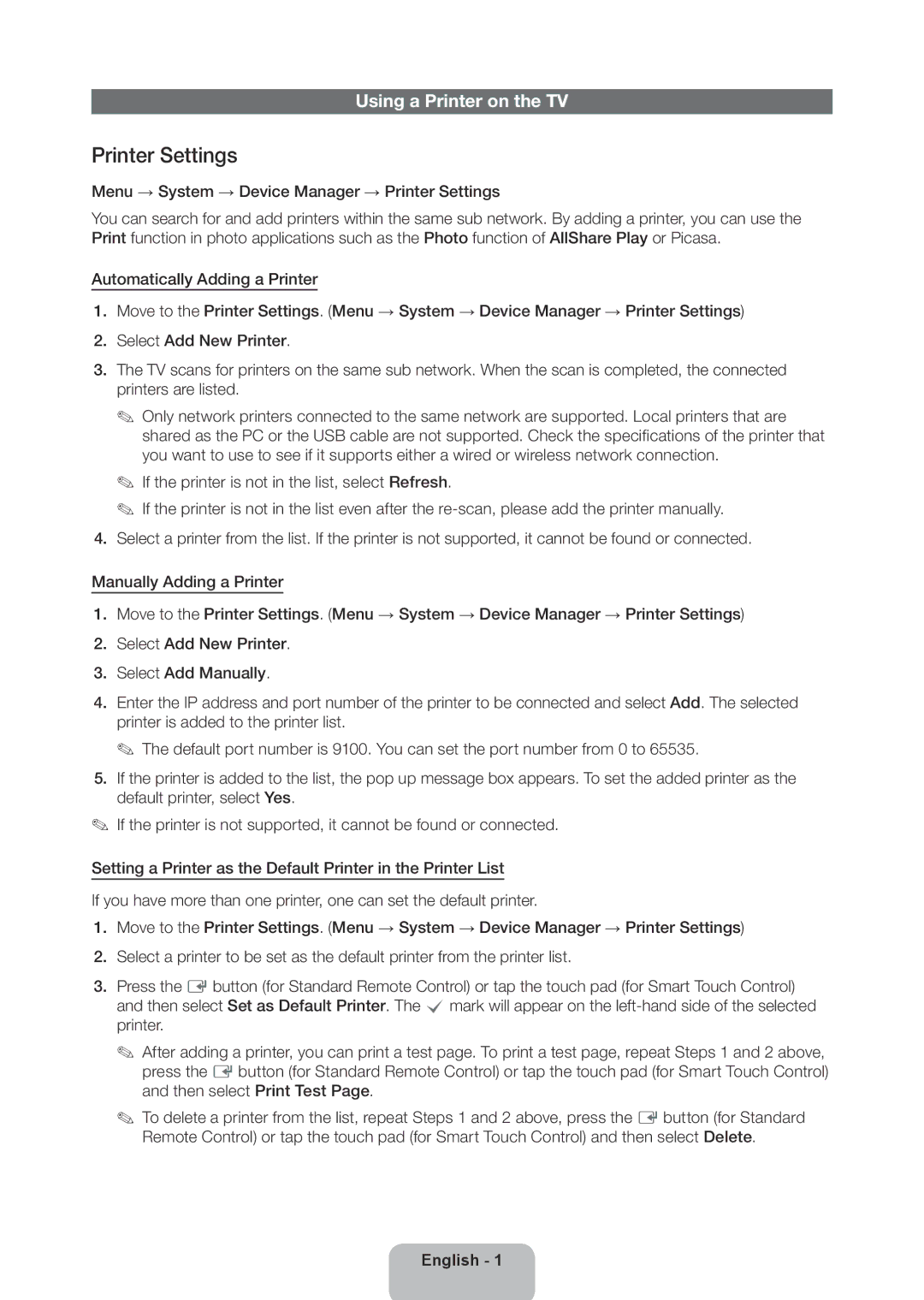UA46ES7500RXXV, UA46ES7500RXUM, UA75ES9000RXZN, UA55ES8000RXSJ, UA55ES8000RXTW specifications
The Samsung UA60ES8000 series of televisions represents a pinnacle of home entertainment technology, encapsulating features that cater to a diverse viewing experience. With models including UA60ES8000RXUM, UA60ES8000RXSJ, UA55ES8000RXZN, UA46ES8000RXZN, and UA65ES8000RXUM, these televisions are designed to deliver stunning visuals and rich immersive soundscapes.One of the standout features of these models is the impressive LED backlighting technology, which provides vibrant colors and deep blacks. The Ultra Clear Panel minimizes reflections, enhancing viewing in bright environments. Coupled with Samsung's Micro Dimming Ultimate technology, these TVs deliver superior contrast and clarity, making every scene come alive.
The Smart TV functionality is another significant aspect of the UA60ES8000 series. With built-in Wi-Fi and the intuitive Samsung Smart Hub, users can access a wide array of apps, streaming services, and social media platforms. The Smart Hub organizes content seamlessly, allowing viewers to switch between apps and channels effortlessly.
Voice control capabilities elevate user experience, as these TVs come with S Voice recognition, enabling users to issue commands and search content hands-free. The Smart Interaction technology enhances this feature, supporting facial recognition for personalized TV experiences.
These models are equipped with the Evolution Kit slot, ensuring they remain up-to-date with the latest technologies and features. This future-proof design reflects Samsung’s commitment to delivering long-term value to their customers.
In terms of sound, the UA60ES8000 series is complemented by the 2.1 channel speaker system, which is enhanced with Dolby Digital Plus technology. This ensures a robust audio experience that matches the stunning visuals, delivering a full surround sound effect.
The elegant design of these televisions, with slim bezels and a modern aesthetic, makes them a captivating centerpiece in any room. The various size offerings, including 46 inches, 55 inches, 60 inches, and 65 inches, cater to different space requirements and viewing preferences.
In summary, the Samsung UA60ES8000 series, comprising multiple variants like UA60ES8000RXUM, UA60ES8000RXSJ, UA55ES8000RXZN, UA46ES8000RXZN, and UA65ES8000RXUM, combines cutting-edge technology with user-friendly features. This makes them ideal choices for those seeking a premium viewing experience, blending advanced functionalities with sophisticated design seamlessly.