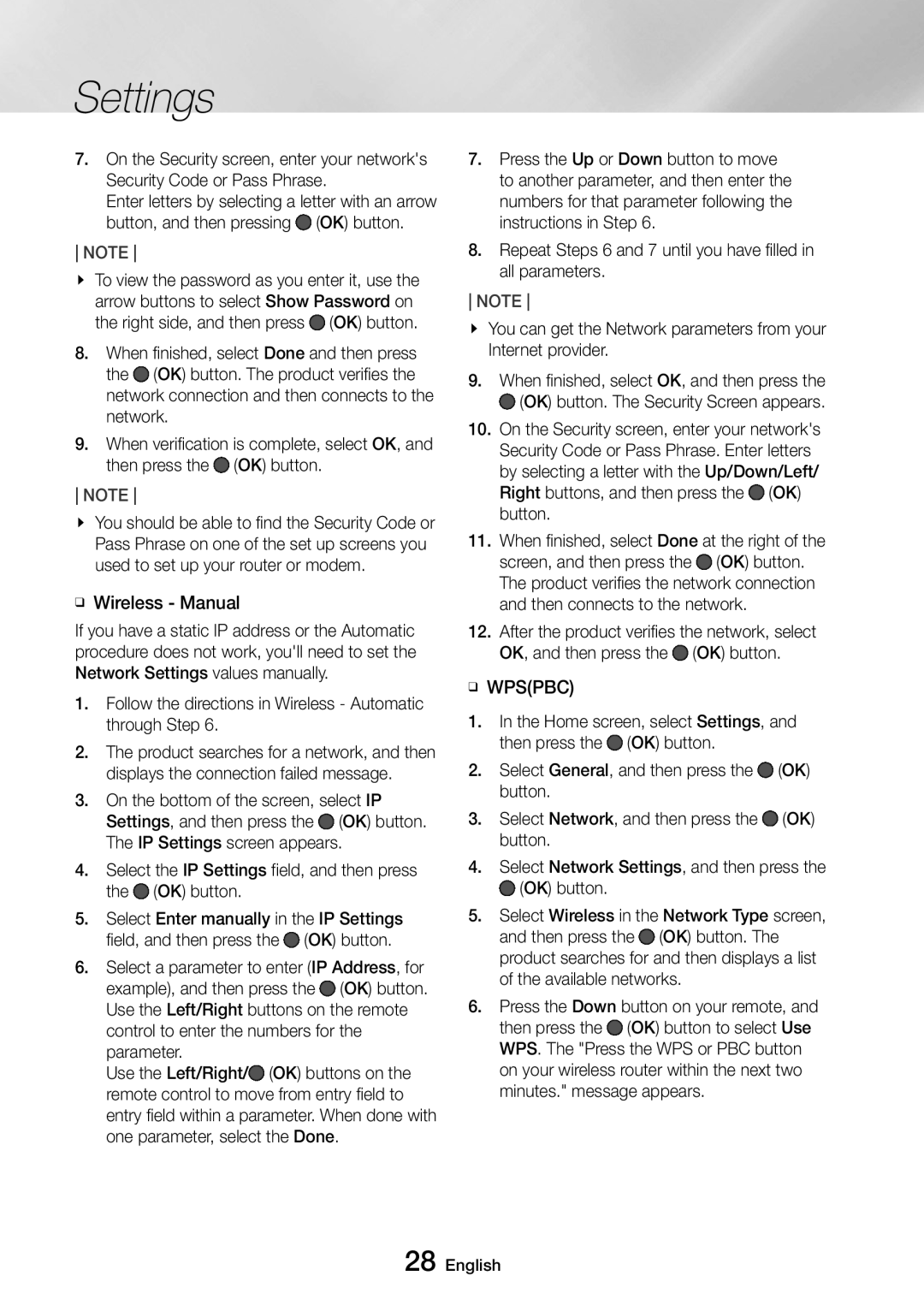UBD-M9500/ZF, UBD-M9500/XE, UBD-M9500/EN, UBD-M9500/ZG specifications
The Samsung UBD-M9500/ZF is a state-of-the-art Ultra HD Blu-ray player that elevates home entertainment with its advanced technology, robust features, and exceptional audio-visual performance. As a cornerstone in the realm of 4K Ultra HD playback, this model supports HDR (High Dynamic Range) content, ensuring vibrant colors and deep contrasts that bring cinematic experiences directly into the living room.One of the standout features of the UBD-M9500/ZF is its compatibility with various HDR formats, including HDR10 and HDR10+. This versatility allows viewers to enjoy a broader spectrum of color and brightness, resulting in more lifelike images. The player enhances standard content as well, utilizing Samsung's UHD Upscaling technology to transform Full HD and lower resolution videos into near-4K quality. This means that even older titles can be appreciated with enhanced clarity and detail.
The design of the UBD-M9500/ZF is sleek and modern, fitting seamlessly into contemporary entertainment setups. It is equipped with a fast, responsive interface that simplifies navigation through menus and applications. Furthermore, the player supports 4K streaming from popular platforms like Netflix and Amazon Prime Video, making it a comprehensive solution for all video needs.
Connectivity options are robust, featuring HDMI 2.0 and USB ports, which allow for easy connection to 4K TVs and audio receivers. The player also supports Bluetooth and Wi-Fi, enabling wireless streaming and network connectivity. This makes it possible to enjoy a wide range of content, from physical media to streaming services, effortlessly.
Additionally, the UBD-M9500/ZF incorporates advanced audio technologies, including support for Dolby TrueHD and DTS-HD Master Audio, ensuring an immersive sound experience to complement its stunning visuals. With its comprehensive feature set, the Samsung UBD-M9500/ZF stands as a leading choice for cinephiles and casual viewers alike, delivering breathtaking performance and versatility in one compact device. The combination of stunning visuals, high-quality audio playback, and smart features makes it a compelling addition to any home entertainment system. Thus, the UBD-M9500/ZF is not just a Blu-ray player; it is an essential element for achieving a premium viewing experience.