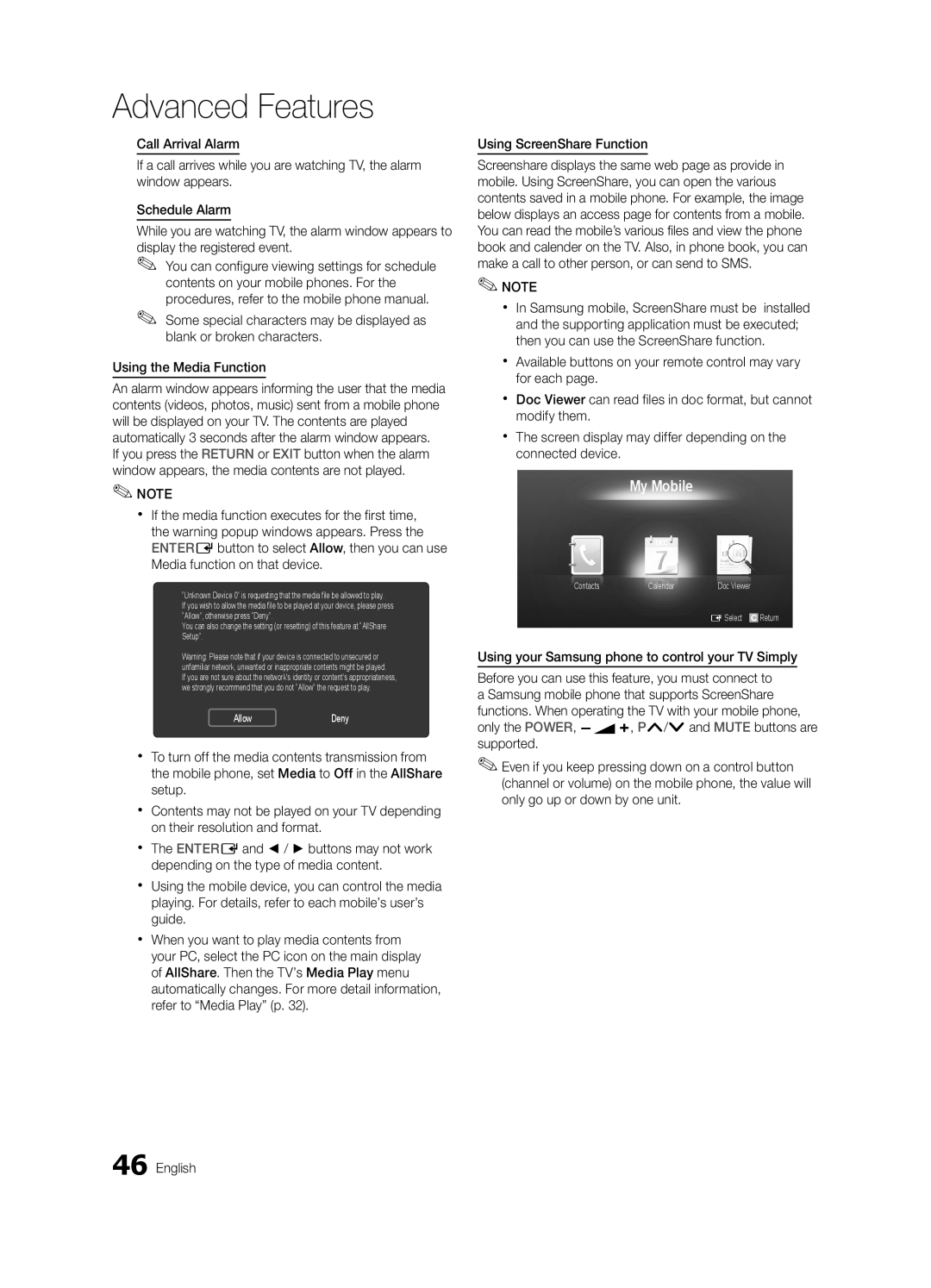UE32C6730USXZG, UE32C6600UWXXH, UE32C6825USXXE, UE32C6510UKXXU, UE32C6530UWXXH specifications
Samsung has established itself as a leader in the television market, and their range of LED TVs is a testament to the innovation and quality the brand stands for. Among the popular models are the UE40C6510UPXZT, UE46C6500UPXZT, UE40C6500UPXZT, UE55C6500UPXZT, and UE32C6500UPXZT. Each of these models showcases advanced technology and features that enhance viewing experiences.The Samsung UE40C6510UPXZT is a 40-inch LED TV that combines sleek design with impressive performance. One of its standout features is the Full HD resolution, which delivers sharp and vibrant images. Additionally, the TV includes Samsung’s HyperReal Engine, an advanced processor that ensures superior picture quality through enhanced clarity and color accuracy. The model also supports various connectivity options, including HDMI and USB ports, allowing users to easily connect external devices.
Moving on to the UE46C6500UPXZT, this 46-inch model is ideal for larger living spaces. It is equipped with Samsung’s Auto Motion Plus technology, which reduces motion blur while enhancing the fluidity of fast-moving scenes, making it perfect for sports and action movies. This model also offers a sleek crystal-clear design, with minimal bezels, which provides an immersive viewing experience.
The UE40C6500UPXZT is a 40-inch television that shares many of the same features with its counterparts, including Full HD resolution and the HyperReal Engine. Its Smart Energy Saving feature is a significant addition, which allows users to reduce energy consumption and minimize their environmental footprint without compromising on picture quality.
For those seeking a larger screen, the UE55C6500UPXZT boasts a 55-inch display, providing an expansive canvas for movies and gaming. This model also includes Smart TV capabilities, giving users access to a wealth of online content and streaming services.
Lastly, the UE32C6500UPXZT is a compact 32-inch model that is perfect for smaller rooms or as a secondary TV. Despite its size, it does not skimp on quality features, such as its Clear Motion Rate technology for reduced blurring during fast-paced scenes.
Collectively, these Samsung models exemplify state-of-the-art television technology, combining sleek designs with advanced features that cater to a variety of viewer needs. Whether for gaming, streaming, or watching movies, Samsung's C6500 and C6510 series provide a diverse range of choices for every home entertainment setup.