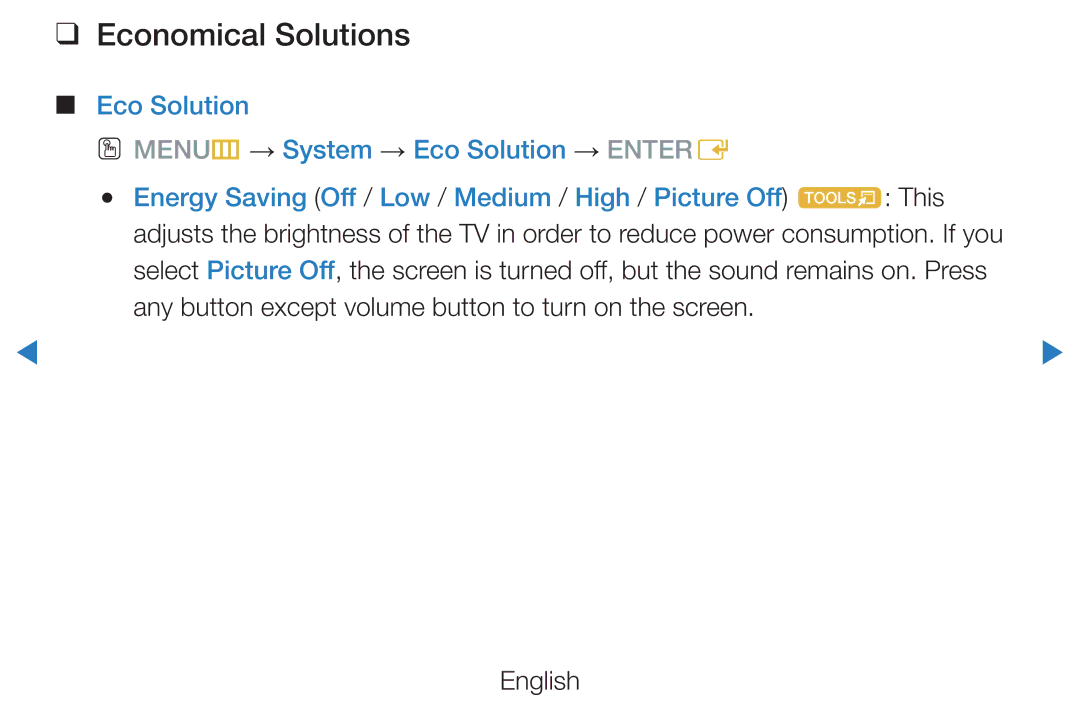Manual
Contents
English
Using the Info button Now & Next guide
Guide
Using the Channel Menu
After 24 hours
Using Channel View Red Sche. Mgr Displays
Schedule Manager
Page
Schedule Manager OO Smart HUB → Schedule Manager → Entere
Using the Timer Viewing
Page
English
Page
Manual English
Start / End Time
Channel List
Page
Screen
Using the Channel
Channel
Page
Page
Group using the up and down arrows on your remote
Pop-up appears asking if you want to delete the item
Using Edit Mode to Delete a Channel from the Channel List
Press the Entere button
ENTERE. a check appears to the left of the channel
Page
Page
NN Note
Page
Channel Status Display Icons
Favourites
Using Favourites Channels
Groups you want among 1, 2, 3, 4
Add or delete a channel in the favourite
Antenna t
Memorizing Channels
Country
Depending on the country
Auto Tuning
Differ depending on country
Cable Search Option
Or Manual
When Antenna Source is set to Air or Cable
Control
Page
When Antenna Source is set to Satellite
Manual Tuning
Channel is updated in the channel list
NN Channel mode
Channels to store
Satellite System
LNB type. For a universal LNB it should be Auto
LNB Settings Configures the outdoor equipment
DiSEqC Mode Selects DiSEqC mode for the selected LNB
Transponder
Selected slot English
Page
Is available when Moving Mode is set to Step English
Page
Page
Broadcast environment English
Other Features
Transfer Channel List
Right-hand side of the channel number in the channel banner
NN To reset the fine-tuning, select Reset English
Fine Tune
Analogue channels only
Entertain
Changing the Preset Picture Mode
OO MENUm → Picture → Picture Mode → Entere Picture Mode t
Cell Light for PDP TV , Contrast, Brightness and Sharpness
Adjusting Picture Settings
Time
OO MENUm → Picture → Screen Adjustment → Entere
Changing the Picture Size
English
Page
Input on the TV English
Page
Page
For LED TV
NN Not available in PC, Component or Hdmi mode English
Changing the Picture Options
Advanced Settings OO MENUm → Picture → Advanced Settings →
Page
Page
Page
Brightness or Contrast, Motion Lighting will be set to Off
Page
Picture Option
Colour Tone Cool / Standard / Warm1 / Warm2
Page
Page
Motion Plus Off / Clear / Standard / Smooth / Custom / Demo
Page
Reset Picture Yes / No
NN Not available when connecting with an Hdmi to DVI cable
Setting up the TV with Your PC
Auto Adjustment t
OO MENUm → Picture → Auto Adjustment → Entere
Entere
Page
Page
OO MENUm → Sound → Sound Mode → Entere Sound Mode t
Changing the Preset Sound Mode
Sound Effect SRS TruSurround HD Off / On
Adjusting Sound Settings
Standard sound mode only
Disabled
SRS TruDialog Off / On
Level of specific bandwidth frequencies
Adjusts the sound mode standard sound mode only
Reset Resets the equalizer to its default settings
Equalizer
3D Audio Off / Low / Medium / High
Broadcast Audio Options Audio Language
Digital channels only
Audio Format
Audio Description
Additional Setting
AV receiver 0ms~250ms
Input source
Page
Speaker
Auto Volume Off / Normal / Night
NN If there is no video signal, both speakers will be mute
Reset all sound settings to the factory defaults English
Reset Sound Yes / No
Selecting the Sound Mode t
Page
You can attach your TV to your LAN using cable in three ways
Connecting to a Wired Network
Modem Port On the Wall
LAN Port on the Wall TV Rear Panel LAN Cable
IP addresses English
You can also get these values through your computer
Network Status OO MENUm → Network → Network Status → Entere
Setting the Network
Selects whether to use media functions on the network
SWLSamsung Wireless Link
OO MENUm → Network → SWLSamsung Wireless Link → Entere
You can connect TV to wireless mobile device easily
Network Setting
Network Setup Auto
Wiress network and Internet connection completed
Are displayed English
Network Settings Manual
IP Address
Press the d button on your remote to go to
Page
Connecting to a Wireless Network
NN Note
Page
Wpspbc
Ad Hoc One Foot Connection SWLSamsung Wireless Link
Network Setup Auto
Establish the connection English
Select the Wireless general
On your remote to select number/ characters
Page
Are displayed
Select the IP Settings on network test screen
Page
Within 2 minutes. Your TV automatically
Network Setup Wpspbc
Select the Wpspbc
Press the Wpspbc button on your router
→ Entere
Ad Hoc Network Setup
When you connect to it again, you can find it in the List
Network Settings One Foot Connection
No more than 25cm
Select the One Foot Connection
Page
SWLSamsung Wireless Link
If Your TV Fails to Connect to the Internet
Channel
Setting the Time
Clock Mode Auto / Manual
OO MENUm → System → Time → Entere
Clock Set Set the Date and Time
NN Available only when Clock Mode is set to Manual
Page
OO MENUm → System → Time → Sleep Timer → Entere
Using the Sleep Timer
Setting the On / Off Timer
Page
NN Note
Page
Displayed image may differ depending on the model
OO MENUm → System → Security → Entere
Locking Programme
Page
English
Page
Economical Solutions
Will be set to Off
Automatically adapt to the light in the room
Page
Page
Screen Burn Protection for PDP TV
Page
Page
Language
OO MENUm → System → Entere
Broadcast English
Subtitle
Digital Text Disable / Enable for U.K
General
Equalizer is not available
After connecting the game console, set Game Mode to On
If Game Mode is On
Unfortunately, you may notice reduced picture quality
Page
Keyboard English
You can
Anynet+HDMI-CEC
DivX Video On Demand
Network Remote Control Off / On
Common Interface
OO MENUm → System → PIP → Entere PIP t
Picture In Picture PIP
Sub picture
Size õ / ã / à / Œ Select a size for the sub-picture
Sub in PIP mode
PIP Off / On Activate or deactivate the PIP function
Channel Select the channel for the sub-screen
Manual OO MENUm → Support → e-Manual → Entere
Support
Self Diagnosis OO MENUm → Support → Self Diagnosis → Entere
Page
Page
Software Upgrade
Automatically after completing the firmware
So that you can easily reset them after the upgrade English
Will be automatically searched and downloaded
By Online Upgrade the software using the Internet
Setup, refer to the Network Connection instructions
English
Contact Samsung
OO MENUm → Picture → 3D → Entere
Using the 3D function
Rest English
Viewing TV using the 3D function
Page
English
3D Mode Operation Vertical Stripe
Is set to PC
Cable
Page
720p, 1920 X 1080i or 1920 X 1080p
Button because the TV does not switch to 3D
3D → 2D Off / On Displays the image for the left eye only
Menu
NN Support resolution 169 only
3D Mode 3D Effect Manual
3D Mode Close
Page
1280 x 720p @ 50 / 60 Hz x 1280 x 1470p @ 50 / 60 Hz
Page
Before using 3D function
Active Glasses English
English
Getting Started with Smart HUB
Features
Favourites
Search
Screen Display
NN Note
Page
Login
English
Page
ABC
Entere button English
English
Page
Information for service sites
Setting up Smart HUB
Page
More Display information about Smart HUB
Properties
Samsung Apps
Using the Smart HUB service
Return Moves to previous menu
Green List View / Thumbnail View To change the view mode
Page
Page
Web Browser
Page
Page
Then press Entere English
400% and Fit to Screen
Press Entere
List
Page
150%, 200%, 400% and Fit to Screen
Yellow Pointer Mode / Tab Mode You can change the cursor to
Pointer Mode or Tab Mode
Page
English
Private Browsing is enabled
Page. The keyboard works like a cell phone texting keyboard
Option You can configure Web Browser options
Set as homepage You can set the home
Current Page Sets the current page as the home
Manage blocked sites Display the Advertisement Block Site
Ad Blocker On / Off Turns the Ad Blocker on or off
Page
Skype
Page
English
English
Refer to each device’s user’s guide
Issue may occur during video playback
Controlling them on the TV via the network
Page
Setting Up AllShare
Media
Using the Media Function
Page
Page
Page
Anynet+
What is Anynet+? t
That supports the ARC function
Page
Device List
Anynet+ Menu
Receiver
Setting Up Anynet+
Auto Turn Off No / Yes
To On in the System menu
Switching between Anynet+ Devices
Page
Listening through a Receiver
English
Signal
Using the Media Contents
New device connected
Connecting a USB Device
IP Address English
Connecting to the PC through network
BGM Mode and Background Music Setting functions
English
With this TV English
Page
Managing billings and settlements English
Maximum supported Jpeg resolution is 15360X8640 pixels
Is displayed
English
PC, format the device and check the connection
Music
File damage or data loss English
Recorded TV
Page
Page
Performance Test
Page
Page
NN Note
Page
Page
Page
Page
Videos
English
Html
Adpcm
Supported Video Formats
VOB
English
Other Restrictions
Page
Page
Scene Search
Page
Music
Using the µ FF and REW button
English
Creating My Playlist
OO Smart HUB → Music → My playlist → Edit Mode → Entere
Playing My Playlist
Newly created or updated playlist will be in the main Music
010 1 /03
NN Note
Immediately
Photos
Page
Media Contents Additional Function
Earliest Date
List
Edit Favourites
Sound Mode
Previous / Next
Background
Work
Or red button does not work English
Using Data Service
R and OKE buttons
Page
Backr
Main Data Service buttons and their functions
L / r
On the network conditions
Set it On
Being played back
Page
Troubleshooting for Smart HUB
Troubleshooting
Web Browser
Page
Copy and Paste are not supported
Web Browser can play MP3 audio files only
Page
Troubleshooting for Anynet+
English
An audio receiver that supports the ARC function
Go to Menu Support Self Diagnosis Picture Test
English
English
Colour / Brightness / Sharpness
Test
English
English
English
English
English
Format, Checking Device
Timeshift Mode does not
English
English
English
TV Signal Information is
English
English
Page
Attaching the CI Card Adaptor
Connecting to a Common Interface slot
English
To watch paid channels, the CI or CI+ Card must be inserted
Using the CI or CI+ Card
On the model
Since dropping the CI or CI+ Card may cause damage to it
Page
Control English
Teletext Feature
English
English
English
Typical Teletext
Anti-theft Kensington Lock
Page
Licence
English
English
OO MENUm → Support → e-Manual →
How to view the e-Manual
Basic Features
Product Guide Product guide appears as above
Manual button
Viewing the Contents
Using the Zoom mode