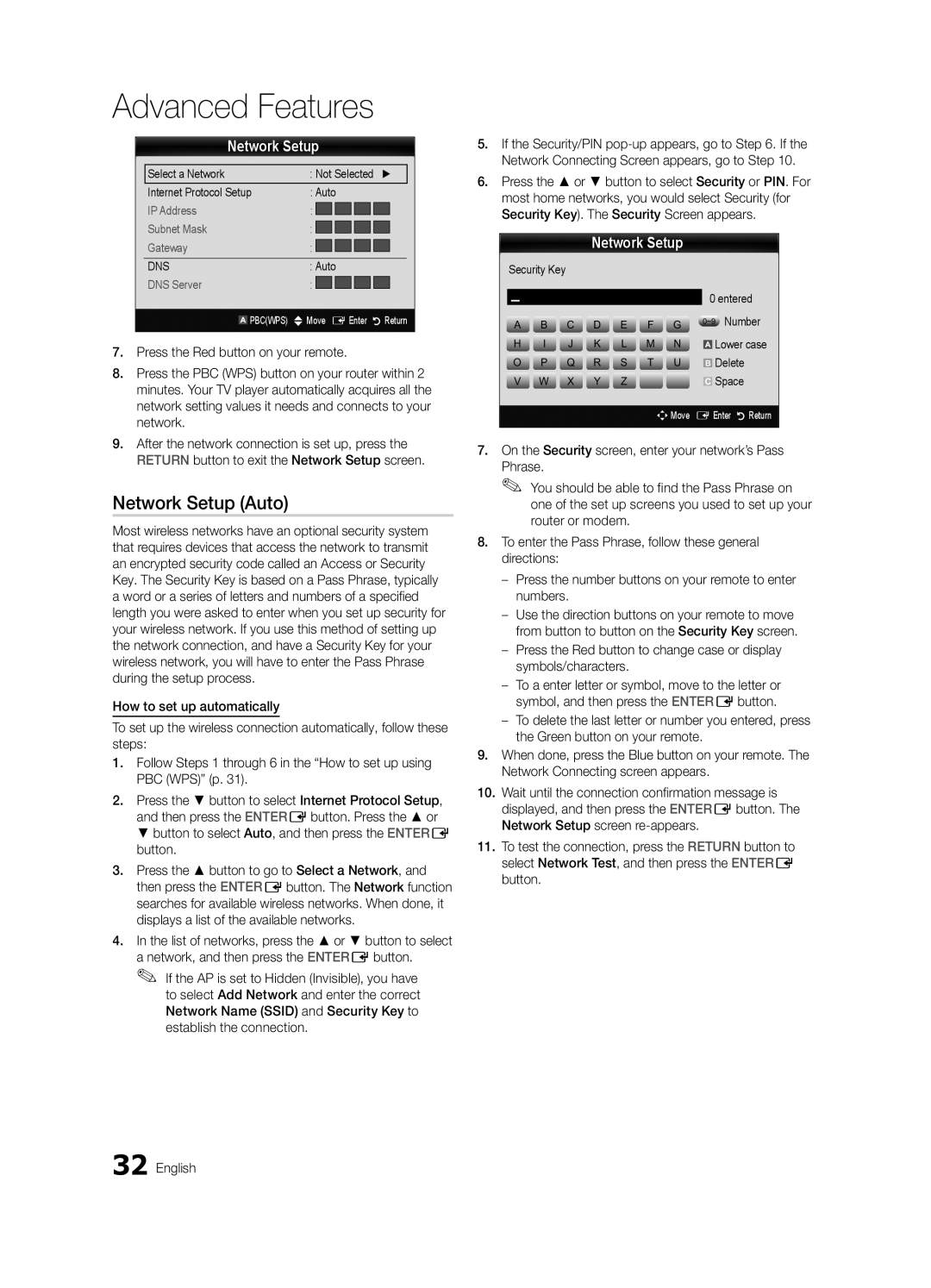Samsung 7267864, € 0.07/min
02-201-24-18
70 70 19
030 6227
10 cm
Installation with a wall-mount
English
Contents
Accessories
Yy Cable Tie Yy Holder-Wire 3ea
Getting Started
Yy Blanking Bracket & Screw Yy Holder-Ring 4ea
Viewing the Control Panel
Buttons on the remote control
PPower Turns the TV on or off Standby mode
Adjusts the volume Opens the OSD
Viewing the Remote Control
Have direct access to channels
Power Input
Connecting to an Antenna
Plug & Play Initial Setup
Connecting to an AV Device
Connections
VCR / DVD
Connecting to an Audio Device
Digital Audio OUT Optical
Source List
Edit Name
Changing the Input Source
Use to select TV or other external input
Basic Features
How to Navigate Menus
Using the Info button Now & Next guide
Guide
Abc1
Using Scheduled View
Channel Manager
My Channels
Channel List
Antenna Air / Cable / Satellite
Country
Satellite System Setup
Manual Store
Other Features
Cable Search Option
Editing Channels
Depending on the country
Mode t
Eco Solution
Scheduled
Channel List Transfer
Changing the Picture Options
Advanced Settings
Advanced Settings
Available only in Hdmi mode RGB signals
Picture Options
Picture Options
Size Your cable box/satellite receiver
Picture Reset OK / Cancel
Auto Adjustment t
SRS TheaterSound t
Screen
Auto Volume Off / Normal / Night
Additional Setting
SRS TruSurround HD Off / On t
SRS TruDialog Off / On
Sound Reset OK / Cancel
Setting the Time
Using the Sleep Timer
Setup Menu
Setting the On / Off Timer
Timer
To be played when the TV is turned on automatically
Security
Digital Text Disable / Enable
Language
Subtitle
General
Wireless Remote Control
Common Interface
PIP t
Picture In Picture PIP
Software Upgrade
Self Diagnosis
HD Connection Guide
Contact Samsung
Advanced Features
Connecting to a PC
Using an HDMI/DVI Cable / a D-sub Cable
Mode
Connecting to a Wired Network
Network Connection
Modem Port on the Wall
Modem Cable LAN Cable
Network Setup Auto
Network Setup Manual
Network Setup
Network Type Wired Network Setup Network Test
Wall
Connecting to a Wireless Network
LAN Port on
Network Setup Samsung Auto Configuration
Network Setup PBC WPS
Desired location
Avoid interference between the adapter and tuner
Security Key Entered ~9 Number
Delete
Network Setup Ad-Hoc
04Features Advanced English
SWLSamsung Wireless Link
SWL connect
To connect
Be disappeared automatically
Connecting a USB Device
Connecting to the PC through network
Advanced Features Turn on your TV
Media Play
Advanced Features
Operation Buttons
Sorting standard is different depending on the contents
Screen Display
Advanced Features
Videos
Supported Video Formats
Supported Lossless audio
WMA sampling rate 22050Hz mono is not supported
Music
Photos
Playing the Multiple Files
Media Play Additional Function
Press the Tools button
Settings
Recorded TV/Videos/Music/Photos Play Option menu
Anynet+
TV Rear Panel Home Theatre Anynet+
Device
Hdmi Cable
Recording
Setting Up Anynet+
Switching between Anynet+ Devices
Troubleshooting for Anynet+
Listening through a Receiver
Advanced
Getting Started with Internet@TV
Internet@TV
Setting up Internet@TV
Login
Settings
Manager
Using the Internet@TV service
Using the colour buttons with the Samsung Apps
Samsung Apps
Yy Game Displays various games such as sudoku and chess
Setup
Setting Up AllShare
Message / Media / ScreenShare
About AllShare
My Mobile
Analogue Channel Teletext Feature
Other Information
Assembling the Cables
Installing the Wall Mount
Blanking Bracket
Quantity
19~22
23~29
32~37
To Avoid the TV from Falling
Anti-theft Kensington Lock
Securing the TV to the wall
Xx Untie the string before moving the TV
05InformationOher English
Troubleshooting
Issues Solutions and Explanations
Make sure your connected devices are powered on
Failure, and the recording We recommend using the USB HDD
Deleting that access the file system of a USB device
There is no picture/Video
Contents
Volume Mode Not Supported message
Setup → ENTEREp
Degree connectors
Licence
Specifications
Video Formats Videos Volume Wall Mount Warm White Balance
Connecting to an Audio Device
Index
Electronic Programme Guide
This page is intentionally Left blank
Termékhez tartozó akkumulátorok megfelelő ártalmatlanítása
Felszerelés fali konzolra
Magyar
Tartalom
Ellenőrizze a szimbólumot
Lopásgátló Kensington-zár
Megjegyzés
Az első lépések
Tartozékok
Yy Blanking Bracket & Screw 1 db
Yy Kábeltartó Yy Kábeltartó 3 db
Vezérlőpanel
Xx a termék színe és formája típusonként különbözhet Magyar
Távirányító
Elemek behelyezése elemek mérete AAA
Antenna csatlakoztatása
Plug & Play Kezdeti beállítás
Hálózati bemenet
Az előző lépéshez a Piros gomb megnyomásával térhet vissza
Csatlakoztatás
Csatlakoztatás AV-eszközhöz
DVD Videomagnó Blu-ray lejátszó
Csatlakoztatás audioeszközhöz
Forráslista
Név szerkesztése
Bemeneti forrás módosítása
Bemeneti forrás, pl. DVD / Blu-ray lejátszó
Az Info gomb Mai és holnapi műsor használata
Alapbeállítások
Navigálás a menüben
Csatornakezelő
Műsorújság
Az ütemezett megtekintés
Ütemezés törlése lehetőséget
Saját csatornák
Csatornalista
Antenna Légi / Kábel / Műhold
Ország
Kézi tárolás
Műholdrendszer beállítása
Csatorna mód
Transzponder a transzponder kiválasztása a fel/le gombokkal
Egyéb funkciók
Kábeles keresési opciók
Csatornaszerkesztés
Ütemezve
Csatornalista átvitele
Finomhangolás
Üzemmód t
Speciális beállítások
Képopciók módosítása
Speciális beállítások
Gamma Az elsődleges színintenzitás beállítása
Képbeállítások
Képbeállítások
Is rendelkezhet saját képméret-beállítási
Csak analóg csatornák esetén áll rendelkezésre
Kép visszaállítása OK / Mégse
Automatikus beállítás t
Képernyő
Hangszínszabályozó
SRS TruSurround HD Ki / Be
SRS TruDialog Ki / Be
Szinkronhangnyelv
Audioformátum
Idő
Hangmód kiválasztása
Pontos idő beállítása
Az Automatikus kikapcsolás használata
Biztonság
Be-/kikapcsolási idő beállítása
Műsorok zárolása
Időzítő
Nyelv
Feliratok
Digitális szöveg Tiltás / Engedélyezés
Általános információk
Közös illesztőfelület
Vezeték nélküli távirányító
Kép a képben PIP
Ellenőrizze, hogy látható-e kép a kódolt csatornán
Speciális beállítások
Öndiagnosztika
Szoftverfrissítés
HD csatlakoztatási útmutató
Csatlakoztatás számítógéphez
HDMI-DVI kábel/D-sub kábel használatával
04beállításokSpeciális
Üzemmód Felbontás
Csatlakozás vezetékes hálózathoz
Hálózati kapcsolat
Hálózat beállítása Auto
Hálózat beállítása Kézi
Hálózat
Hálózati beállítások
Csatlakozás vezeték nélküli hálózathoz
Hozzáférési pont Vagy
Hálózat beállítása Samsung automatikus konfigurálás
Hálózat beállítása PBC WPS
Mindkettőt
Lépéstől kezdve
Biztonság képernyő
Hálózat beállítása
Nyomja meg a távirányítón a piros gombot
Hálózat beállítása Ad hoc
Vagy gombbal lépjen a DNS lehetőségre
Az eszközlistánál nyomja meg a távirányító kék gombját
Ha szükség van biztonsági kulcsra, adja meg a biztonsági
Válassza ki a SWLSamsung Wireless Link lehetőséget a
SWL-kapcsolódás
USB-eszköz csatlakoztatása
Csatlakoztatás a számítógéphez hálózaton keresztül
Fi lmfájlokat
Kapcsolja be a televíziót
Speciális beállítások
Felvett TV-műsor
Képernyőmenü
Megjegyzés
Videók
Videolejátszás
Yy Támogatott feliratformátumok
Yy Támogatott videoformátumok
További korlátozások
Támogatott Veszteség nélküli hangot
Zene
Fényképek
Több fájl lejátszása
Médialejátszás kiegészítő funkció
Rögzített TV/video-/zene-/fényképfájlok lejátszása
Több fájl kiválasztásához ismételje meg a fenti műveletet
Beállítások
Videofájl neve megegyezik Audio
Az Anynet+ t
Csatlakoztatás házimozi-rendszerhez
Segítségével
Hangbemeneti csatlakozóját
Felvétel
Az Anynet+ beállítása
Váltás az Anynet+ eszközök között
Külső vevőegységen keresztül érkező hang
Az Anynet+ funkcióval kapcsolatos hibaelhárítás
Az Internet@TV indítása
Tartalmakat és szolgáltatásokat
Speciális
Beállítások
Beállítások
Az Internet@TV beállítása
Bejel
Az Internet@TV szolgáltatás használata
Samsung Apps használata kategóriák szerint
Választható alkalmazások kínálata folyamatosan bővül
Yy Egyéb Egyéb különböző szolgáltatások
Beállítás
Üzenet / Média / ScreenShare
Az AllShare bemutatása
Az AllShare beállítása
TV működtetése egyszerűen, Samsung telefon segítségével
Média funkció használata
ScreenShare funkció használata
További információ
Analóg csatorna teletext funkció
05információTovábbi
Kábelek összefogása
Állvány esetén
Fali konzol felszerelése
Takarófedél
Hüvelyk
TV falra rögzítése
TV-készülék leesésének megakadályozása
Lopásgátló Kensington-zár
Hibaelhárítás
Probléma Megoldás és magyarázat
Nincs álló-/mozgókép
Készüléken Hdmi bemenethez kell csatlakoztatni
Van-e beállítva
Csatorna mentését 7. oldal
TV mégis leállította a felvételt
Elindul a felvétel
Egyéb
Készülékétől
Licenc
Műszaki leírás
Vídeos Vista básica Volumen Volumen automático
Tárgymutató
Actualización del software
Uso de la vista planificada
This page is intentionally Left blank
Zabezpieczanie przestrzeni instalacyjnej
Instalacja na podstawie
Instalacja na wsporniku naściennym
Polski
Przycisk jednodotykowy
Sprawdź oznaczenia
Uwaga
Informacje wstępne
Akcesoria
Czujnik pilota Wskaźnik zasilania Głośniki
Opis panelu sterowania
Wstępne01 Informacje Czujnik pilota Wskaźnik zasilania
Wygląd pilota
Wkładanie baterii rozmiar AAA
Podłączanie anteny
Plug & Play Konfiguracja wstępna
Wstępne01 Informacje
Gniazdo zasilania
Połączenia
Podłączanie do urządzenia AV
Odtwarzacz
Podłączanie urządzenia audio
Wybierz źródło
Edytuj nazwę
Zmiana źródła sygnału
Lista służy do wyboru telewizora lub innych
Podstawowe funkcje
Przewodnik
Nawigacja po menu
Korzystanie z przycisku Info Aktualny i nast. prog
Menedżer kanałów
Używanie widoku zaplanowanych
Wszystkie
Radio Bid-up.tv Dane/Inne Boonerang Darmowe
Moje kanały
Lista kanałów
Antena Naziemna / Kablowa / Satelitarne
Kraj
Programowanie ręczne
Sprzęt satelitarny
Ręczne wyszukanie kanałów i zapisanie ich w telewizorze
Ustawienia pozycjonera Konfiguracja pozycjonera anteny
Opcje wyszukiwania kablowego
Edycja kanałów
Inne funkcje
Zależności od kraju
Zarezerwowane
Transfer listy kanałów
Dostrój
Tryb t
Ustawienia zaawansowane
Zmiana opcji wyświetlania obrazu
Ustawienia zaawansowane
Dostępne w trybie Standardowy / Film
Opcje obrazu
Opcje obrazu
Zerowanie obrazu OK / Anuluj
Autodopasowanie t
Ekran
Korektor
SRS TruDialog Wyłączone / Włączone
Jęz. ścieżki dźw
Format dźwięku
Opis audio
Zerowanie dźwięku OK / Anuluj
Czas
Wybieranie trybu dźwięku
Ustawianie czasu
Zabezpieczenia
Ustawianie wyłącznika czasowego
Blokowanie programów
Czasomierz
Język
Napisy
Cyfrowy teletekst Wyłączony / Włączony
Ogólne
Pilot zdal.ster.bezprzew
Obraz w obrazie PIP
Zaawansowane funkcje
Test diagnostyczny
Aktualizacja oprogramowania
Instrukcja połączeń HD
Podłączanie komputera
Za pomocą kabla HDMI/DVI lub D-sub
Się z poniższym diagramem
Łączenie z siecią przewodową
Połączenie sieciowe
Panel tylny telewizora
Konfiguracja sieci Auto
Konfiguracja sieci Ręczn
Sieć
Konfiguracja sieci
Kabel LAN Lub
Łączenie z siecią bezprzewodową
Gniazdo sieci LAN na ścianie
Konfiguracja sieci Pbcwps
Konfiguracja sieci konfiguracja automatyczna
Minut
Zostanie nawiązane połączenie między telewizorem
Lub wybierz opcję Auto i naciśnij przycisk
Nazwa sieci Ssid i Klucz bezpieczeństwa Polski
Klucz bezpieczeństwa może spowodować problemy w działaniu
Konfiguracja sieci Ad-hoc
Nazwa sieci Ssid i Klucz bezpieczeństwa
Funkcje 04 Zaawansowane Polski
801 1SAMSUNG Polski
SWL Samsung Wireless Link
Zawartość SWL
Podłączanie urządzenia USB
Połączenie z komputerem PC poprzez sieć
Zapisanych na pamięci USB klasy MSC i/lub
Komputerze
Zaawansowane funkcje
Kategoria sortowania zależy od zawartości
Nagrane prog. TV
Elementy ekranu
REC będzie nieaktywny
Wideo
Tryb umożliwia oglądanie filmów zawartych w grze, nie
Obsługiwane formaty napisów
Obsługiwane formaty
Są obsługiwane Kanałach lub kodowaniu bezstratnym
Inne ograniczenia
Niebieski przycisk jest dostępny przy wznawianiu
Muzyka
Zdjęcia
Odtwarzanie wielu plików
Dodatkowe funkcje Media Play
Dźwięk
Ustawienia
Kategoria Działanie
Co to jest Anynet+? t
Podłączanie do zestawu kina domowego
Xx Podłączyć można tylko jeden zestaw kina domowego
Kabel optyczny Kabel Hdmi
Nagrywanie
Konfiguracja systemu Anynet+
Przełączanie pomiędzy urządzeniami Anynet+
Rozwiązywanie problemów związanych z systemem Anynet+
Odbiór dźwięku przez odbiornik
Wprowadzenie do funkcji Internet@TV
Funkcja Internet@TV pozwala na używanie
Polecane przez fi rmę Samsung
Wyświetlonych na tej liście
Konfiguracja funkcji Internet@TV
Zaloguj
Ustawienia
Logowanie do konta
Korzystanie z usługi Internet@TV
Yy Inne Inne różne usługi
Konfiguracja funkcji AllShare
Wiad. / Pliki / ScreenShare
Informacje o funkcji AllShare
Korzystanie z funkcji Pliki
Korzystanie z funkcji ScreenShare
Polski Funkcje 04 Zaawansowane
Xx Przyciski dostępne z pilota zależą od określonej strony
3strona w dół Wyświetlenie Poprzedniej strony teletekstu
Informacje dodatkowe
Telegazeta w kanałach analogowych
Montaż kabli
Montaż wspornika na ścianę
Zaślepka
05dodatkoweInformacje Polski
Produktów Wkręt
Uniemożliwienie upadku telewizora
Zabezpieczenie przeciwkradzieżowe Kensington
Zabezpieczanie telewizora zawieszonego na ścianie
Xx Rozwiąż linkę przed przesunięciem telewizora
Rozwiązywanie problemów
Problemy Rozwiązania i wyjaśnienia
Urządzenia USB lub problem ze zbyt niską wydajnością
Widać obraz/film
Zewnętrznymi
Urządzenie do wejścia Hdmi w telewizorze
Inne
Pasy
Wyświetlane będą czarne pasy u góry i u dołu ekranu
Nieobsługiwany
Licencja
Informacja o licencji Open Source
Dane techniczne
EPG Electronic Programme Guide12
Indeks
Uso de los canales favoritos
This page is intentionally Left blank
Ειδοποίηση σχετικά με την ψηφιακή τηλεόραση
Προειδοποίηση σχετικά με τις στατικές εικόνες
Εξασφάλιση χώρου για την εγκατάσταση
Εγκατάσταση με βάση
Περιεχόμενα
Ξεκινώντας Συνδέσεις Βασικά χαρακτηριστικά
Δώστε προσοχή στα σύμβολα
Σημείωση
Ξεκινώντας
Πρόσθετα εξαρτήματα
Επισκόπηση του πίνακα ελέγχου
Αισθητήρας τηλεχειριστηρίου Ενδεικτική λυχνία λειτουργίας
PΚουμπί λειτουργίας
Κατάσταση αναμονής
Επισκόπηση του τηλεχειριστηρίου
Τοποθέτηση μπαταριών Μέγεθος μπαταρίας AAA
Άμεση πρόσβαση στα κανάλια
Άνοιγμα των ενδείξεων OSD
Σύνδεση σε κεραία
Plug & Play Αρχική ρύθμιση
Είσοδος τροφοδοσίας
Αν θέλετε να εκτελέσετε επαναφορά αυτής της δυνατότητας
Χρήση καλωδίου Hdmi ή HDMI/DVI Σύνδεση HD έως και 1080p
Συνδέσεις
Σύνδεση σε συσκευή AV
VCR
Σύνδεση σε συσκευή ήχου
10 Ελληνικά
Λίστα πηγών
Επεξεργασία ονόματος
Αλλαγή της πηγής εισόδου
Συνδέσεις με την υποδοχή Common Interface
Βασικά χαρακτηριστικά
Οδηγός
Τρόπος πλοήγησης στα μενού
Χρήση του κουμπιού Info Οδηγός τώρα και μετά
Διαχείρ. καναλιών
Χρήση της προβολής χρονοδιαγράμματος
Αναλογικό κανάλι. c Επιλεγμένο κανάλι
Βρέθηκαν
Τα κανάλια μου
Λίστα καναλιών
Κεραία Κεραία / Καλωδιακή / Δορυφόρος
Χώρα
Ελεγχ. αποθήκευση
Ρύθμιση δορυφορικού συστήματος
Δορυφόρος Επιλογή δορυφόρου προς σάρωση
Τρόπος λειτουργίας καναλιού
Επιλ. αναζ. καλωδ. δικτ
Αποθήκευση τρέχουσας θέσης Αποθηκεύει την
Μενού επιλογών διαχείρισης καναλιών
Παιδικό κλείδωμα έχει ρυθμιστεί σε Ενεργ
Προγραμματισμένα
Μεταφορά λίστας καναλιών
Μικροσυντονισμός
Λειτουργία t
Ρυθμίσεις για προχωρημένους
Ρυθμίσεις για προχωρημένους
Διαθέσιμο στη λειτουργία Τυπικό / Κινημ. ταινία
18 Ελληνικά
Επιλογές εικόνας
Επιλογές εικόνας
Επαναφορά εικόνας OK / Ακύρωση
Αυτόματη προσαρμ. t
SRS TheaterSound t
Οθόνη
SRS TruDialog Απενεργ. / Ενεργ
Γλώσσα ήχου
Φορμά ήχου
Αυτόματη περιγραφή
Μενού ρύθμισης
Επαναφορά ήχου OK / Ακύρωση
Ώρα
Ασφάλεια
Χρονοδιακόπτης
Ένταση ήχου Ρυθμίστε την επιθυμητή ένταση ήχου
Ένδειξη cυποδεικνύει ότι η ημέρα είναι επιλεγμένη
Γενικά
Γλώσσα
Υπότιτλοι
Κοινή διασύνδεση
Ασύρματο τηλεχειριστήριο
PIP t
Κύρια εικόνα
Αυτοδιάγνωση
Αναβάθμιση λογισμικού
Οδηγός σύνδεσης HD
Επικοινωνήστε με τη Samsung
Εξελιγμένα χαρακτηριστικά
Σύνδεση σε υπολογιστή
Χρήση καλωδίου HDMI/DVI / καλωδίου D-sub
Τρόποι λειτουργίας προβολής είσοδος D-Sub και HDMI/DVI
Ενσύρματης ή ασύρματης σύνδεσης
28 Ελληνικά
Ρύθμιση δικτύου Auto
Ρύθμιση δικτύου Χειροκ
Δίκτυο
Ρύθμιση δικτύου
Σημείο πρόσβασης με Διακομιστή Dhcp
SWL Samsung Wireless Link Ad-Hoc
30 Ελληνικά
Ρύθμιση δικτύου PBC WPS
Παρατήρηση
Μέθοδος
Τρόπος ρύθμισης με τη χρήση του PBC WPS
Πατήστε το κόκκινο κουμπί στο τηλεχειριστήριό σας
32 Ελληνικά
Κλειδί ασφαλείας Πληκ ~9 Αριθμός Πεζά
Χώρος
Ρύθμιση δικτύου Ad-Hoc
Πώς να κάνετε σύνδεση σε μια νέα συσκευή Ad-hoc
Επιλέξτε τη συσκευή που θέλετε από τη λίστα
Πατήστε το κουμπί ή για μετάβαση στη ρύθμιση DNS
SWL Samsung Wireless Link
Τρόπος σύνδεσης του Samsung Wireless Link
Σύνδεση SWL
34 Ελληνικά
MEDIA.P Απολαύστε εγγεγραμμένα αρχεία από την τηλεόραση
Μονάδα USB
Υπολογιστής
Προσαρμογέας
Xx Το σύστημα αρχείων υποστηρίζει FAT16, FAT32 και Ntfs
36 Ελληνικά
Απ. πρόγρ. τηλεόρ
Αναπαραγωγή εγγεγραμμένου τηλεοπτικού προγράμματος
Media Play
Κουμπιά λειτουργιών
Χρήση της λειτουργίας Λειτ.Timeshift t
Yy Μορφές βίντεο που υποστηρίζονται
Βίντεο
Αναπαραγωγή βίντεο
Κανάλια ή ήχο χωρίς απώλειες
Κεφάλαια
40 Ελληνικά
Μουσική
Φωτογραφίες
Αναπαραγωγή μουσικής
Προβολή φωτογραφίας ή παρουσίασης
Ταξινόμηση της λίστας αρχείων
42 Ελληνικά
Ρύθμιση φόντου Επιλογή για προβολή του φόντου που θέλετε
Ρυθμίσεις
Χρήση του μενού ρυθμίσεων
Οπτικό καλώδιο Καλώδιο Hdmi
Τι είναι το Anynet+ t
Για σύνδεση με σύστημα οικιακού κινηματογράφου
Μενού Anynet+
Μενού Anynet+ Περιγραφή
Προβολή της λίστας συσκευών Anynet+
DVD, εμφανίζεται το μενού δίσκου της συσκευής εγγραφής DVD
46 Ελληνικά
Προβολή στην οθόνη
Χειριστήρια
Κόκκινο Σύνδ. χρ. Για σύνδεση στο Internet@TV
Μπλε Ταξινόμηση ανά Για ταξινόμηση των εφαρμογών
Σύνδ. χρ
Ρυθμίσεις
Δήλωση νομικής φύσεως
Samsung Apps
Χρήση των Samsung Apps κατά κατηγορία
Ρύθμιση
Μήνυμα / Πολυμέσα / ScreenShare
Χρήση της λειτουργίας Μήνυμα
Προβολή μηνύματος
Προειδοποίηση εισερχόμενης κλήσης
Προειδοποίηση προγράμματος
Χρήση της λειτουργίας Πολυμέσα
Χρήση της λειτουργίας ScreenShare
Περιεχόμενα
Πρόσθετες πληροφορίες
Δυνατότητα teletext αναλογικών καναλιών
Τύπος επιτοίχιας τοποθέτησης
Συναρμολόγηση των καλωδίων
Τύπος βάσης
Εγκατάσταση του στηρίγματος για τοίχο
Συναρμολόγηση του στηρίγματος
Σύνδεση του καλωδίου ρεύματος
Εγκατάσταση του κιτ τοποθέτησης στον τοίχο
Προδιαγραφές Vesa κιτ τοποθέτησης στον τοίχο
Τυπική βίδα Ποσότητα
Προδιαγραφές Vesa
200 X Τηλεόραση LED
Αντι-κλεπτική κλειδαριά Kensington
Στερέωση της τηλεόρασης στον τοίχο
Xx Λύστε το σχοινί προτού μετακινήσετε την τηλεόραση
56 Ελληνικά
Αντιμετώπιση προβλημάτων
Προβλήματα Λύσεις και επεξηγήσεις
58 Ελληνικά
Άλλα
SD 43 που έχει μετατραπεί
Επάνω και το κάτω μέρος της οθόνης
Το τηλεχειριστήριο δεν λειτουργεί
Άδεια Χρήσης Λογισμικού Ανοιχτού Κώδικα
60 Ελληνικά
Προδιαγραφές
Ευρετήριο
AllShare Anynet+ Component
DivX VOD Sub EPG Electronic Programme Guide
Internet@TV Media Play PIP Εικόνα σε εικόνα Plug & Play
This page is intentionally Left blank
Подсигуряване на мястото за инсталиране
Бележка за цифров телевизор
Предупреждение за неподвижен образ
Вижте символа
Съдържание
Запознаване Връзки Основни функции Разширени функции
Запознаване
Принадлежности
Преглед на таблото за управление
Индикатор на захранването
01 Запознаване
Високоговорители
Преглед на дистанционното управление
Поставяне на батериите размер на батериите AAA
Директен достъп до канали
Регулира силата на звука Отваря екранното меню
Свързване с антена
Plug & Play Първоначална настройка
Вход за захранващ кабел
Часови пояс
Връзки
Свързване с AV устройство
Режим Ext. DTV Out поддържа само Mpeg SD видео и аудио
02 Връзки
Свързване към аудио устройство
10 Български
Източници
Промяна Име
Смяна на входния източник
Други външни входни източници като DVD
Основни функции
Ръководство
Как да се придвижвате в менютата
Помощта на бутона Info Справочник Днес и утре
Диспечер на канали
Моите канали
Списък на каналите
Антена Ефирен / Кабелен / Сателит
Държава
Ръчно запам
Настройване на сателитната система
Други функции
Опция за търсене на кабел
Редактиране на канали
Планирани
Прехвърляне на списък с канали
Фина настройка
Режим t
Разширени настройки
Разширени настройки
Смяна на опциите на картината
Опции за картината
Опции за картината
Цветови тон Студена / Нормална / Топла1 / Топла2
Приемник може също така да има свой
Нулиране картина OK / Отказ
Автонастройка t
Екран
Еквилайзер
SRS TruSurround HD Вкл. / Изкл
SRS TruDialog Вкл. / Изкл
Език за звука
Аудио формат
Нулиране звук OK / Отказ
Време
Избор на режим Звук
Настройка на часовника
Защита
Заключване на програми
Таймер
Настройкаизключванена таймера за включване
Език
Субтитри
Общи
Цифров текст Деактивиране / Активиране
Общ интерфейс
Безжично дистанционно управление
КВК t
Картина в картина КВК
Самодиагностика
Надстройка на софтуера
HD ръководство за свързване
Свържете се със Samsung
Разширени функции
Свързване към компютър
Помощта на HDMI/DVI кабел/D-sub кабел
KHz MHz
Свързване към кабелна мрежа
Кабелна или безжична връзка
Модем посредством кабел Cat 5. Вж. диаграмата по-долу
28 Български
Мрежова настр. Автоматичен
Мрежова настр. Ръчно
Мрежа
Мрежова настр
Свързване към безжична мрежа
Мрежова настр Автоматична конфигурация на Samsung
Мрежова настр. PBC WPS
Натиснете червения бутон на вашето дистанционно управление
Натиснете бутона , за да изберете
32 Български
Натиснете бутона или , за да изберете
Мрежова настр. Ad-Hoc
На дистанционното управление
Въведете генерираното Име на мрежа Ssid и
Неправилен Код за защита може да причини неизправност
Как да се свържете чрез Samsung Wireless Link
SWL свързване
Бутона PBC на устройството, за да се свържете
Samsung 34 Български
Свързване на USB устройство
Свързване към компютъра през мрежа
Media Play
Или вашия компютър
Разширени функции
Записана телевизия
Екранен дисплей
Работни бутони
04 Разширени
38 Български
Видео
Възпроизвеждане на Видео
Yy Поддържани формати субтитри
Yy Поддържани видео формати
Други ограничения
Натиснете бутона Възпроизвеждане/ENTERE
40 Български
Поддържат Канала, нито аудио без загуби
Музикален
Снимки
Възпроизвеждане на множество файлове
Допълнителна функция на Media Play
Xx Знакът cсе появява отляво на избраните файлове
42 Български
Настройки
Повторение Размер картина
Настройка картина
Файлът Аудио
Anynet+
Какво е Anynet+? t
За свързване към домашно кино
Xx Свържете само една система за домашно кино
Запис
Настройка на Anynet+
Превключване на Anynet+ устройства
46 Български
Слушане през приемник
Отстраняване на неизправности в Anynet+
Екранен дисплей
Запознаване с Internet@TV
Internet@TV
Настройки
Настройка на Internet@TV
Влизане
Използване на услугата Internet@TV
Използване на бутоните с цвят със Samsung Apps
Xx B Зелен Изглед миниатюра Смяна на режима на гледане
Yy Други Включва други разнообразни услуги
Настройка
Съобщ. / Медия / ScreenShare
За AllShare
Настройка на AllShare
Използване на функцията Медия
Използване на функцията ScreenShare
Друга информация
Функция за телетекст в аналогов канал
Подреждане на кабелите
Тип стойка
Монтиране на стена
05 Друга информация
Инсталиране на комплекта за монтиране на стена
Случай A. Инсталиране на комплекта за монтиране на стена
Конзола
Случай A. Инсталиране на комплекта за монтиране на стена
Спецификации Vesa Стандартен винт Количество
Инчове
Продуктово
Обезопасяване на телевизора на стената
За да предотвратите падане на телевизора
Заключалката Kensington против кражба
Отстраняване на неизправности
Проблеми Решения и обяснения
58 Български
Други
Съдържание със стандартна детайлност SD
Екран
Фута
Лиценз
Спецификации
Индекс