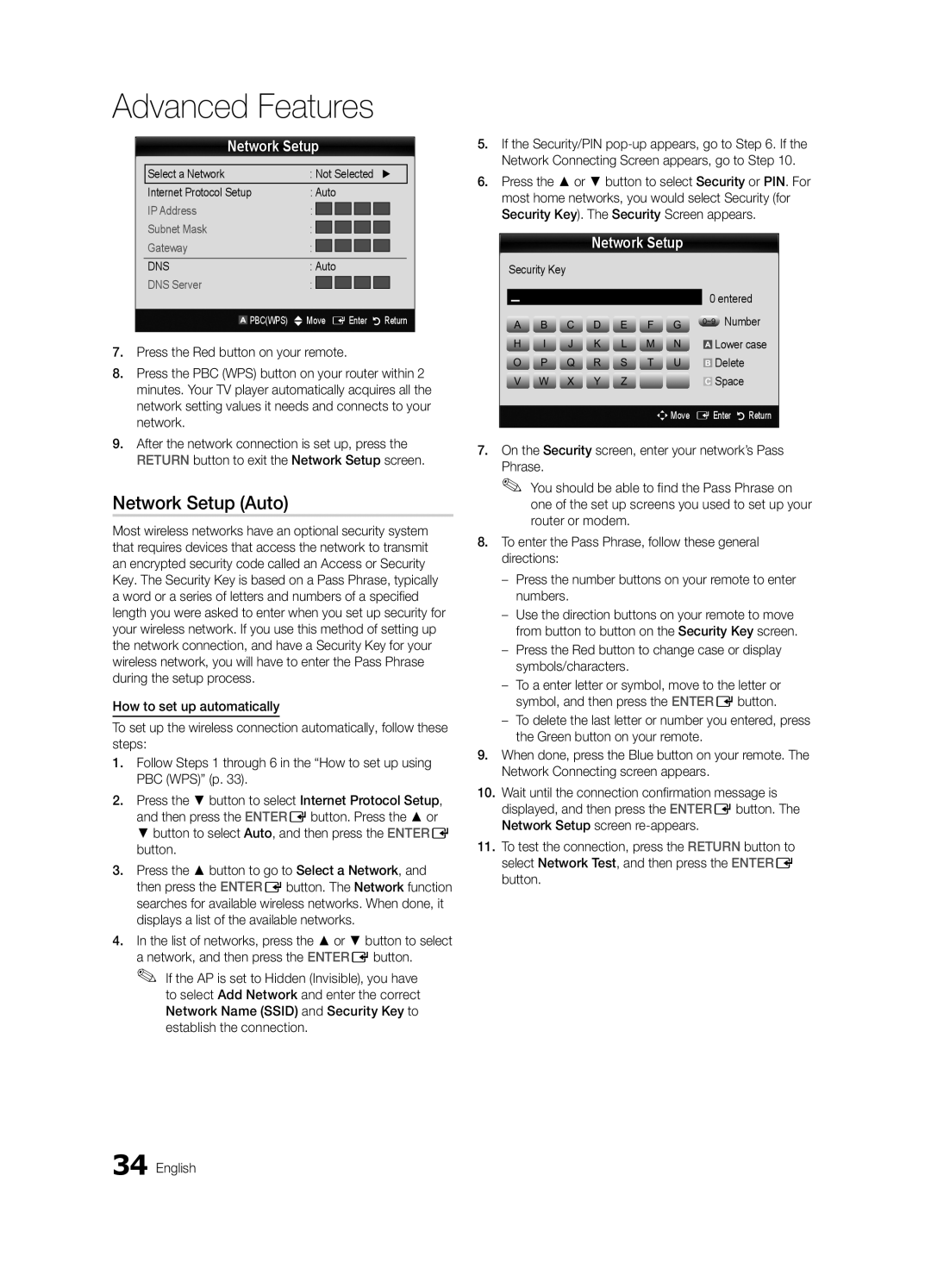Contact Samsung Worldwide
BN68-02590G-03
English
Installation with a wall-mount
10 cm
Contents
Yy Antenna Adapter Yy Optical Adapter
Accessories
Getting Started
Air / Cable Satellite Yy Component Adapter
PPower Turns the TV on or off Standby mode
Buttons on the remote control
Viewing the Control Panel
Turns the TV on and off Have direct access to channels
Viewing the Remote Control
Adjusts the volume Opens the OSD
Connecting to an Antenna
Plug & Play Initial Setup
Connecting to an AV Device
Connections
VCR / DVD
Connections
Connecting to an Audio Device
Digital Audio OUT Optical
Changing the Input Source
Source List
Edit Name
HDMI3 / HDMI4 / USB
Using the Info button Now & Next guide
Basic Features
How to Navigate Menus
Guide
Channel Manager
Using Scheduled View
Guide Type Samsung / Guide Plus+
Antenna Air / Cable / Satellite
My Channels
Channel List
Country
Satellite System Setup
Manual Store
Editing Channels
Other Features
Cable Search Option
Depending on the country
Channel List Transfer
Eco Solution
Scheduled
Fine Tune
Advanced Settings
Advanced Settings
Changing the Picture Options
Picture Options
Use 169 mode most of the time
Available only in Hdmi mode RGB signals
Picture Options
Viewing TV using the 3D function
Important Health and Safety Information for 3D Pictures
60 Hz
Basic Features English
Displays the images for
Right eye alternately in rows
How to watch the 3D image
Otherwise, you may not be able to enjoy proper 3D effects
Screen
Picture Reset OK / Cancel
Auto Adjustment t
SRS TheaterSound t
Audio Language
Auto Volume Off / Normal / Night
Additional Setting
Audio Format
Sound Reset OK / Cancel
Time
Language
Digital Text Disable / Enable
Security
Subtitle
PIP t
Wireless Remote Control
Common Interface
Picture In Picture PIP
HD Connection Guide
Software Upgrade
Self Diagnosis
Contact Samsung
Using an HDMI/DVI Cable / a D-sub Cable
Advanced Features
Connecting to a PC
04Features Advanced
Connecting to a Wired Network
Network Connection
Network Setup
Network Setup Auto
Network Setup Manual
Network Type Wired Network Setup Network Test
LAN Cable Samsung Wireless LAN Adapter
Connecting to a Wireless Network
Wall
Desired location
Network Setup Samsung Auto Configuration
Network Setup PBC WPS
Avoid interference between the adapter and tuner
Security Key Entered ~9 Number
Network Setup Ad-Hoc
04Features Advanced English
To connect
SWLSamsung Wireless Link
SWL connect
Be disappeared automatically
Advanced Features
Connecting a USB Device
Connecting to the PC through network
Media Play
Advanced Features
Screen Display
Sorting standard is different depending on the contents
Recorded TV
File List Section
Advanced Features
Name File extension Format
Videos
Yy Supported Video Formats
Mbps
Supported Lossless audio
WMA sampling rate 22050Hz mono is not supported
Music
Photos
Playing the Multiple Files
Media Play Additional Function
Recorded TV/Videos/Music/Photos Play Option menu
Settings
Press the Tools button
TV Rear Panel Home Theatre
Anynet+
Hdmi Cable
Setting Up Anynet+
Switching between Anynet+ Devices
Recording
Listening through a Receiver
Troubleshooting for Anynet+
Getting Started with Internet@TV
Internet@TV
Manager
Setting up Internet@TV
Login
Sites
Skype
Using the Internet@TV service
Samsung Apps
Xx RReturn Moves to previous menu
Message / Media / ScreenShare
Setup
Setting Up AllShare
About AllShare
My Mobile
Analogue Channel Teletext Feature
Other Information
Assembling the Cables
Installing the Wall Mount
Blanking Bracket
23~29
Quantity
19~22
32~37
Securing the TV to the wall
To Avoid the TV from Falling
Anti-theft Kensington Lock
05InformationOher English
Troubleshooting
Issues Solutions and Explanations
Make sure your connected devices are powered on
On, refer to The remote control does not work below
There is no signal
We recommend using the USB HDD
Volume Mode Not Supported message
Deleting that access the file system of a USB device
Contents
Setup → ENTEREp
Licence
Guide Plus+ Legal Notice
Specifications
Hdmi
Index
EPG
VCR
Installation avec un support de montage mural
Sécurisation de l’espace d’installation
Installation avec un pied
Français
Contenu
Vérifiez la présence du symbole
Remarque
Accessoires
Mise en route
Que les boutons et de la télécommande
Présentation du panneau de configuration
La même fonction que le bouton Enter Ede la télécommande
Même façon que les boutons et de la télécommande
Règle le volume Permet d’ouvrir l’affichage à l’écran
Présentation de la télécommande
Installation des piles type de pile AAA
Remarque
Plug & Play configuration initiale
Raccordement à une antenne
Connexions
Connexion à un périphérique AV
Connexions
Connexion à un système audio
Changement de la source d’entrée
Liste Source
Modif. Nom
HDMI1/DVI / HDMI2 / HDMI3 / HDMI4 USB
Utilisation du bouton Info Guide Now & Next
Fonctions de base
Navigation dans les menus
Maniement de l’affichage à l’écran OSD
Type de guide Samsung / Guide Plus+
Gestion chaînes
Utilisation de l’option Diffusion programmée
Antenne Hertzien / Câble / Satellite
Mes chaînes
Liste des chaînes
Pays
Before running Mémorisation Auto, set Configuration du
Configuration du système satellite
Mode Canal
Mémorisation Manuelle
Edition des chaînes
Option de rech. de câble
Autres fonctionnalités
Transfert liste chaînes
Solution Eco
Programmé
Réglage fin
Modification des options d’image
Paramètres avancés
Paramètres avancés
Options d’image
Non disponible en mode PC, Composant et Hdmi
Options d’image
Nuance Coul. Froide / Normal / Chaude1 / Chaude2
Regarder la télévision à l’aide de la fonction 3D
Temps protection auto 2 heures / 4 heures / 8 heures
Haut et bas
Résolution prise en charge 169 uniquement Fréquence Hz
Côte à côte
’autre
Avant d’utiliser la fonction 3D
Visionnage d’une image 3D
Sélectionnez OK et appuyez ensuite sur le bouton Entere
Ecran
Réinitialisation de l’image OK / Annuler
Réglage automatique t
Egaliseur
Format Audio
Volume auto Arrêt / Normal / Nuit
Langue audio
Description audio
Heure
Sélection du mode Son t
Réinitialisation du son OK / Annuler
Réglage de l’heure
Sous-titres
Sécurité
Langue
Texte numérique Désactiver / Activer
Incrustation d’image PIP
Télécommande sans fil
Interface commune
HDMI2, HDMI3, HDMI4, PC
Guide de connexion HD
Diagnostic automatique
Mise à niveau du logiciel
Contacter Samsung
Connexion à un ordinateur
Fonctions avancées
Utilisation d’un câble HDMI/DVI / D-Sub
Connexion à un réseau câblé
Connexion réseau
Config. du réseau
Config. du réseau Auto
Config. du réseau Manuel
Réseau
Connexion à un réseau sans fil
Pbcwps
Config. du réseau Pbcwps
Code de sécurité Entré ~9 Nombre
Code de sécurité
Espace
Procédure de connexion au nouvel appareil ad hoc
Config. du réseau Ad Hoc
Cliquez sur Assistance dans la boîte de dialogue affichée
Celle-ci disparaît automatiquement
Connexion SWL
Si le téléviseur ne parvient pas à se connecter à Internet
Connexion d’un périphérique USB
Connexion à l’ordinateur par le biais du réseau
Fonctions avancées
Affichage
Progr. TV enreg
Boutons de fonctionnement
Remarque
Yy Formats vidéo pris en charge
Vidéos
Yy Formats de sous-titres pris en charge
Nom
Lecture
Autres restrictions
Appuyez sur le bouton Lecture/ENTERE
WMA 9 PRO ne prend pas en charge l’audio deux canaux
Lecture de musique
Musique
04avancées
Lecture de plusieurs fichiers
Fonctions supplémentaires de Media Play
Paramètres
Lecture continue des films
Panneau arrière du téléviseur Home cinéma
Qu’est-ce qu’Anynet+? t
Connexion à un système home cinéma
Anynet+
Configuration d’Anynet+
Basculement entre des appareils Anynet+
Enregistrement
Ecoute via un récepteur
Résolution des problèmes Anynet+
Directe du Web
Applications recommandées
Mise en route d’Internet@TV
Applications téléchargées
Configuration d’Internet@TV
Connexion
’autres applications seront disponibles ultérieurement
Utilisation du service Internet@TV
Yy Autre comprend d’autres services divers
Déclaration juridique Français
Message / Média / ScreenShare
Configuration de la fonction AllShare
Propos de AllShare
Utilisation de la fonction Media Média
Alarme de réception d’appel
Français Utilisation de la fonction ScreenShare
Informations supplémentaires
Fonction Télétexte de chaîne analogique
Assemblage des câbles
Type support Type montage mural
Installation du support mural
Cache
Xx N’inclinez pas le téléviseur de plus de 15 degrés
Quantité
Verrou antivol Kensington
Pour éviter toute chute du téléviseur
Fixation du téléviseur au mur
Problèmes Solutions et explications
Dépannage
Aucune image, aucune vidéo La télévision ne s’allume pas
Après 10 à 15 minutes en l’absence de signal
Télécommande
Vérifiez que la prise murale est opérationnelle
→ Plug & Play Configuration initiale → ENTEREp
Nettoyez la lentille de la télécommande
Téléviseur ’option Informations de signal du
Vérifiez et modifiez le signal/la source
Avis juridique Guide Plus+
Caractéristiques techniques
Fond musical Balance blancs Balance G/D Cache Capteur Eco
Veille Verrouil Vidéos Volume Volume auto Français
Utilisation des chaînes favorites
Aufstellen des Geräts mit dem Standfuß
Installation des Geräts mit der Wandhalterung
Absichern des Aufstellbereichs
Deutsch
Verwenden der Info Taste Elektronische Programmzeitschrift
Achten Sie auf das Symbol
Inhalt
Deutsch
Yy Montagehalterung & Schraube 1 Stk
Erste Schritte
Zubehör
Yy Kabelbinder Yy Kabelhalter 3 Stück
Bildschirmmenü anzuzeigen
Bedienfeld
Diese Taste wie die Enter Eauf der Fernbedienung verwenden
Wie die Tasten und auf der Fernbedienung verwenden
Hinweis
Fernbedienung
Einlegen von Batterien Batteriegröße AAA
Xx Form und Farbe können sich je nach Modell unterscheiden
Verbinden mit einer Antenne
Plug & Play Anfangseinstellung
Anschlüsse
Anschließen an ein AV-Gerät
Anschlüsse
Anschließen an ein Audiogerät
Name bearb
Signalquellen wählen
Quellen
Anschlüsse Common INTERFACE-STECKPLATZ
Navigieren in den Menüs
Grundfunktionen
TV-Programm
Und bestimmte Audio/Video-Einstellungen Angezeigt
Verwenden der Programmieransicht
Kanal-Manager
Programmführer-Typ Samsung / Guide Plus+
Je nach Land
Antennentyp Terrestrisch / Kabel / Satellit
Eigene Kanäle
Senderliste
Land
Satellitensystem einrichten
Sender manuell speichern
Deutsch Grundfunktionen
Weitere Funktionen
Suchoptionen für Kabel
Bearbeiten von Kanälen
Optionsmenü Kanal-Manager
Feinabstimmung
Programmiert
Listenübertr. abbrechen
Modus
Erweiterte Einstellungen
Erweiterte Einstellungen
Ändern der Bildoptionen
Nur RGB-Modus Aus Farbraum Nativ
Farbtemp. Kalt / Normal / Warm1 / Warm2
Bildoptionen
Bildoptionen
Größe Möglicherweise verfügt auch Ihr
Wichtige GESUNDHEITS- UND Sicherheitshinweise FÜR 3D-BILDER
Fernsehen mit der 3D-Funktion
Achtung
Rechte Auge abwechselnd
Mit dieser aufregenden neuen Funktion
Unten Einander Horizontal
Getrennt
So zeigen Sie ein 3D-Bild an
Deutsch Vor dem ersten Verwenden der 3D-Funktion
PC-Bildschirm
Bild zurücksetzen OK / Abbr
Autom. Einstellung t
SRS TruSurround HD Aus / Ein t
Audio für Sehgeschädigte
Wiedergabesprache
Audioformat
Autom. Lautst. Aus / Normal / Nacht
Ton zurücksetzen OK / Abbr
Zeit
Untertitel
Sicherheit
Sprache
Digitaltext Deaktivieren / Aktivieren
Bild-im-Bild PIP
Fernbedienung
HDMI1/DVI, HDMI2 HDMI3, HDMI4, PC
HD-Anschlussplan
Software-Update
Eigendiagnose
Samsung kontaktieren
Mit Hilfe eines HDMI/DVI-Kabels oder eines D-Sub-Kabels
Erweiterte Funktionen
Anschließen an einen PC
04FunktionenErweiterte
Modem-Kabel LAN-Kabel
Verbindung mit einem Kabelnetzwerk herstellen
Netzwerkverbindung
Rückseite des Fernsehgeräts
Netzwerk
Eingang einrichten Auto
Eingang einrichten Manuell
Eingang einrichten
Wand
Verbindung mit einem Drahtlosnetzwerk herstellen
LAN-Kabel Samsung
Adapter und dem Tuner zu vermeiden
Eingang einrichten Samsung Auto-Konfiguration
Eingang einrichten PBC WPS
Anwendungen unterscheiden, kann es sein, dass
Sicherheitsschlüssel Einge
Drücken Sie die rote Taste Ihrer Fernbedienung
Klein
Eingang einrichten Ad-Hoc
04FunktionenErweiterte Deutsch
SWL verbinden
Herstellen der Verbindung zum PC über das Netzwerk
Anschließen eines USB-Geräts
Erweiterte Funktionen
Erweiterte Funktionen
TV-Aufzeichnung
Bildschirmanzeige
Hinweis
Yy Unterstützte Videoformate
Wiedergabe von Videos
Name Dateinamenserweiterung Format
Drücken Sie auf Wiedergabetaste / Entere
Weitere Einschränkungen
Nicht unterstützt Oder verlustfreies Audio
Musik
Fotos
Wiedergabe mehrerer Dateien
Media Play-Zusatzfunktionen
Wie die Videodatei haben Audio
Einstell
Mehrere Audioformate unterstützen Audio für
Glasfaseradapter Heimkino
Einrichten von Anynet+
Wechseln zwischen Anynet+-Geräten
Aufnahme
Tonwiedergabe mit einem Receiver
Fehlerbehebung für Anynet+
Erste Schritte mit Internet@TV
Ihr Fernsehgerät
Sie dann die ENTERE-Taste
→ 8 → 2 → 4 → Power Ein. Internet@TV-ID
Konfigurieren von Internet@TV
Geben Sie das Kennwort ein
Zusätzlichen Anwendungen später dazukommen
Verwenden des Internet@TV-Dienstes
Rechtliche Hinweise Deutsch
Informationen zu AllShare
Meldung / Medien / ScreenShare
Konfigurieren von AllShare
Verwenden der Medienfunktion
Verwenden der ScreenShare-Funktion
Videotext für Analogkanäle
Weitere Informationen
Fastext
Verlegen der Kabel
Anbringen der Wandhalterung
Fall B. Anbringen der Wandhalterung eines anderen
19~22 75 X 23~29 200 X LED-Fernseher 32~37
Menge
40~55 400 X 56~65 600 X
Befestigen des Fernsehgeräts an der Wand
So verhindern Sie, dass das Fernsehgerät umkippt
Kensington-Schloss als Diebstahlsicherung
Optional
Problem Lösungen und Erklärungen
Fehlerbehebung
05InformationenWeitere Deutsch
Erreicht ist
Überprüfen und ändern Sie Signal/Signalquelle
Eine geplante Aufnahme ist
Fall ist
Lizenz
Technische Daten
Audio OUT
Alle wählen AllShare
Anschließen an einen PC Anynet+
Empfänger Energiesparmodus
Nederlands
Plaatsing met een wandbevestiging
Correcte behandeling van een gebruikte accu uit dit product
Nederlands
Let op deze symbolen
Inhoud
Opmerking
Yy Snoerenwikkel Yy Snoerklem 3ea
Aan de slag
Yy Afdichtingsplaat en schroef Yy Houderring 4ea
Yy Antenneadapter
Overzicht van het bedieningspaneel
Batterijen plaatsen batterijformaat AAA
Overzicht van de afstandsbediening
Opmerking
Aansluiten op een antenne
Plug & Play eerste instelling
Aansluitingen
Aansluiten op een AV-apparaat
Video / DVD
Aansluitingen
Aansluiten op een audioapparaat
Digitaal audiosysteem
De ingangsbron wijzigen
Bronlijst
Naam wijzigen
Hiermee kunt u de tv of andere externe
De menu’s gebruiken
Basisfuncties
Gids
De toets Info gebruiken Now & Next-gids
Geplande weergave gebruiken
Kanaalbeheer
Gidstype Samsung / Guide Plus+
Wordt links van de geselecteerde kanalen weergegeven
Antenna Ant/Kabel/Satelliet
Mijn kanalen
Kanalenlijst
Automatisch opslaan
Installatie satellietsysteem
Handm. opslaan
Overige functies
Optie Kabel Zoeken
Kanalen bewerken
Het geval van USB-HDD, meer dan 5400 rpm
Fijnafstemming
Gepland
Overdracht kanalenlijst
ECO-oplossing
Geavanceerde instellingen
Geavanceerde instellingen
De beeldopties wijzigen
RGB-modus Uit Kleurruimte Eigen
Beeldopties
Beeldopties
Tv-kijken via de 3D-functie
Ondersteunde resolutie alleen bij Resolutie Frequentie Hz
Naar een 3D-beeld
Diepte brandpunt/diepte instellen in de modus ‘2D → 3D’
Hiermee schakelt u van een 2D
Bekijken
3D-beelden bekijken
Selecteer OK en druk vervolgens op de toets
Nederlands Voordat u de 3D-functie gebruikt
Scherm
Beeld resetten OK / Annuleren
Autom. afstellen t
Toonregeling
Geluidsformaat
Auto Volume Uit / Normaal / Nacht
Taal voor audio
Luidspreker selecteren Ext. luidspreker / TV-luidspreker
Geluid resetten OK / Annuleren
Tijd
Ondertiteling
Beveiliging
Taalkeuze
Digitale tekst Uitschakelen / Inschakelen
Algemene interface
Draadloze afstandsbed
Handleiding HD-verbinding
Software-upgrade
Zelfdiagnose
Contact opnemen met Samsung
Gebruik van een HDMI/DVI-kabel of D-Sub-kabel
Uitgebreide functies
Aansluiten op een pc
Functies04 Uitgebreide
Aansluiten op een bekabeld netwerk
Netwerkverbinding
Netwerk
Netwerk instellen Auto
Netwerk instellen Handmatig
Netwerk instellen
Aansluiten op een draadloos netwerk
Draadloze IP-router De wand
Wachten
Netwerk instellen Samsung Auto Configuration
Netwerk instellen PBC WPS
Gewenste locatie
Beveil.sleutel Ingev ~9 Nummer
Druk op de toets rode toets op de afstandsbediening
Spatie
Netwerk instellen Ad-hoc
Functies04 Uitgebreide Nederlands
Verdwijnen
Als uw tv geen verbinding met internet kan maken
Uw pc zijn opgeslagen
Een USB-apparaat aansluiten
Via een netwerk verbinding maken met de pc
Uitgebreide functies
Uitgebreide functies
Informatie
Opgenomen tv-prog
Schermweergave
Bestandslijst
De functie Timeshiftmodus gebruiken t
Yy Ondersteunde videobestandsindelingen
Video’s
Naam Bestandsextensie Indeling
Druk op de toets Afspelen / Entere
Overige beperkingen
Ondersteund Lossless audio
Muziek
Foto’s
Meerdere bestanden afspelen
Overige functies van Media Play
Instelling
Apparaat
Achterpaneel tv Thuisbioscoop
Optische Optische Adapter kabel HDMI-kabel
Anynet+ instellen
Tussen Anynet+-apparaten schakelen
Opname
Luisteren via een ontvanger
Problemen oplossen met betrekking tot Anynet+
Aan de slag met Internet@TV
Internet
Internet@TV instellen
Instellingen
Aanmelden
Xx B Groen Miniatuurweergave de weergavemodus wijzigen
De Internet@TV-service gebruiken
De toekomst komen er aanvullende toepassingen beschikbaar
Juridische kennisgeving Nederlands
Over AllShare
Bericht / Media / ScreenShare
AllShare instellen
Nederlands De ScreenShare-functie gebruikekn
Overige informatie
De teletekstfunctie van het analoge kanaal
De snoeren bij elkaar houden
Afdichtingsplaat
De wandbevestiging plaatsen
Situatie B. De muurbevestiging van een andere
Aantal
De tv vastzetten aan de wand
Voorkomen dat de tv valt
Kensington-antidiefstalslot
Voor aanvullende informatie over het juiste gebruik
Problemen oplossen
Probleem Oplossingen en uitleg
05informatieOverige Nederlands
En de tv begint met opnemen
Een geplande opname is mislukt
Probeert af te spelen
Overig
Licentie-informatie
Specificaties
Aansluiten op een audioapparaat
Digital Audio OUT
DivX VOD Sub Dynamisch Dynamisch contrast ECO-sensor
Geplande weergave gebruiken
This page is intentionally Left blank