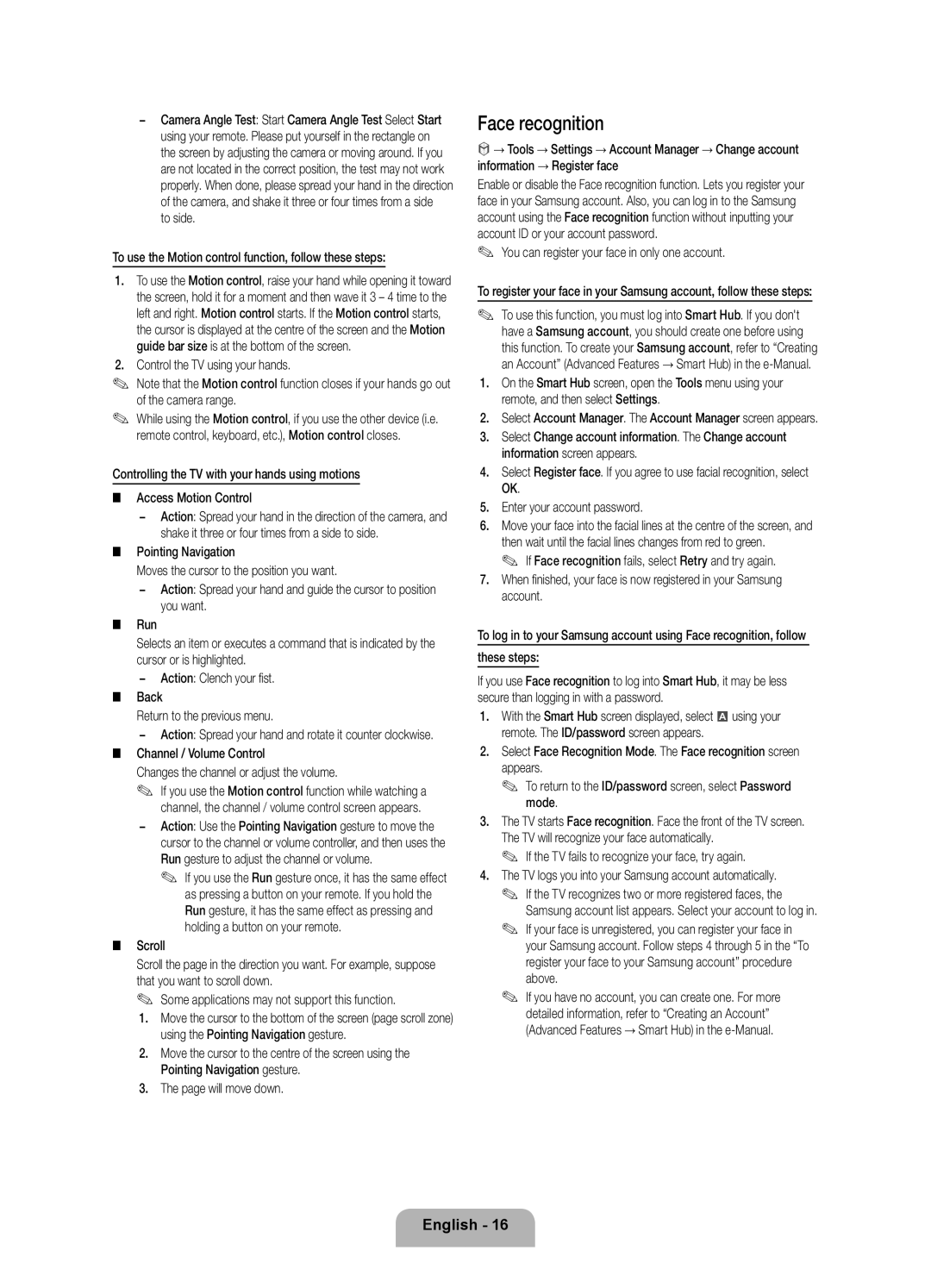UE75ES9000SXZF specifications
The Samsung UE75ES9000SXZF is a remarkable addition to the world of high-definition televisions, showcasing the brand's commitment to innovation and excellence. Designed for those who seek an impressive home entertainment experience, this 75-inch LED TV is packed with a plethora of features and technologies that elevate its performance.At the heart of the UE75ES9000 is its stunning display technology. The TV utilizes Ultra HD resolution, offering a crisp and vivid 4K experience. The high pixel density provides unparalleled detail and clarity, transforming the viewing experience into something truly immersive. The television is equipped with a Micro Dimming Pro feature that enhances contrast by analyzing picture elements individually, producing darker blacks and brighter whites to bring the images to life.
Another key feature of the Samsung UE75ES9000 is its Smart Hub functionality. This platform allows users to access a plethora of streaming services, apps, and games right at their fingertips. The user interface is intuitive, enabling seamless navigation between options. With built-in Wi-Fi, connecting to the internet is straightforward, ensuring that users can enjoy their favorite content without interruption.
Samsung's commitment to sound quality is evident in the UE75ES9000, which features a powerful audio system. The built-in 2.1 channel speakers deliver rich sound, enhancing the overall viewing experience. Additionally, the TV supports Dolby Digital technology, ensuring that audio matches the high visual quality, making movies and shows all the more enjoyable.
The design of the Samsung UE75ES9000 is also noteworthy. It boasts a sleek, ultra-thin profile with a distinctive standalone design, allowing it to fit effortlessly into any living space. The bezel-less design maximizes the viewing area, focusing attention on the screen while adding a touch of elegance to its surroundings.
Moreover, the television supports various connectivity options, including HDMI, USB, and Bluetooth, making it easy to connect to different devices. This versatility ensures that users can enjoy content from a wide range of sources, whether it be gaming consoles, Blu-ray players, or external hard drives.
In conclusion, the Samsung UE75ES9000SXZF exemplifies cutting-edge technology and user-centric design. With its stunning 4K resolution, Smart Hub access, impressive sound quality, and elegant aesthetics, this television offers an unrivaled viewing experience that caters to the diverse needs of modern entertainment enthusiasts.