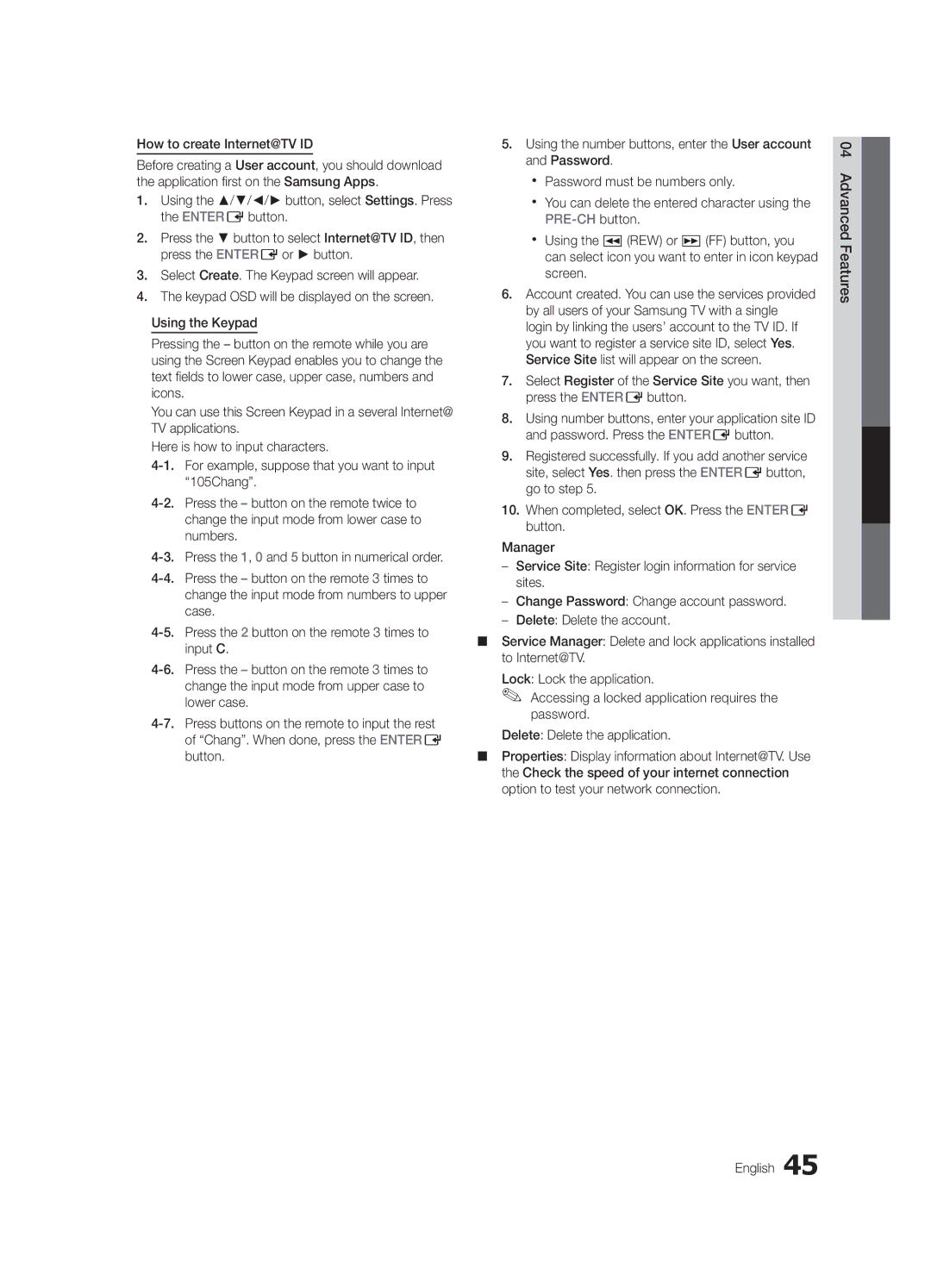UN46C6500, UN55C6500, UN40C6400, UN32C6500 specifications
The Samsung UN32C6500, UN40C6400, UN55C6500, and UN46C6500 are part of Samsung’s C-series LED television lineup, showcasing the company’s commitment to high-quality viewing experiences. Each model is designed to cater to different room sizes and viewing preferences, ensuring there's a perfect fit for every home.One of the standout features across these models is their use of Samsung’s LED backlighting technology. This technology not only enhances brightness but also improves energy efficiency, making these TVs an eco-friendly choice. The C6500 series benefits from Samsung's Micro Dimming technology, which contrasts the brightness and darkness of images more effectively, ensuring deeper blacks and vibrant highlights. This results in a dynamic picture quality that brings movies and shows to life.
Screen sizes range from 32 to 55 inches, offering versatile options for any space. The UN32C6500 is perfect for smaller rooms or kitchens, while the UN55C6500 serves as a centerpiece for larger living areas. Each model features a 1920 x 1080 Full HD resolution, providing crystal-clear images with stunning detail, whether you’re watching your favorite film or catching up on the latest TV series.
All models come equipped with Samsung's Smart TV platform, which opens up a world of entertainment. Users can access popular streaming services like Netflix, Hulu, and YouTube directly from the TV, simplifying their viewing experience. Additionally, Samsung’s AllShare technology allows users to easily connect their DLNA-compatible devices, enabling seamless sharing of photos, videos, and music across their network.
One of the more advanced features is the 240Hz refresh rate found in the larger models, which significantly reduces motion blur in fast-action sequences such as sports or action films. This is complemented by Samsung's Auto Motion Plus technology, which further enhances motion clarity.
In terms of connectivity, these televisions offer multiple HDMI inputs, USB ports, and component video connections, allowing for easy integration with gaming consoles, Blu-ray players, and other devices.
In summary, the Samsung UN32C6500, UN40C6400, UN55C6500, and UN46C6500 perfectly blend cutting-edge technologies in display and connectivity, catering to diverse entertainment needs while ensuring a superior viewing experience for all users. Whether you're a casual viewer or a home theater enthusiast, these models provide impressive performance and convenience.