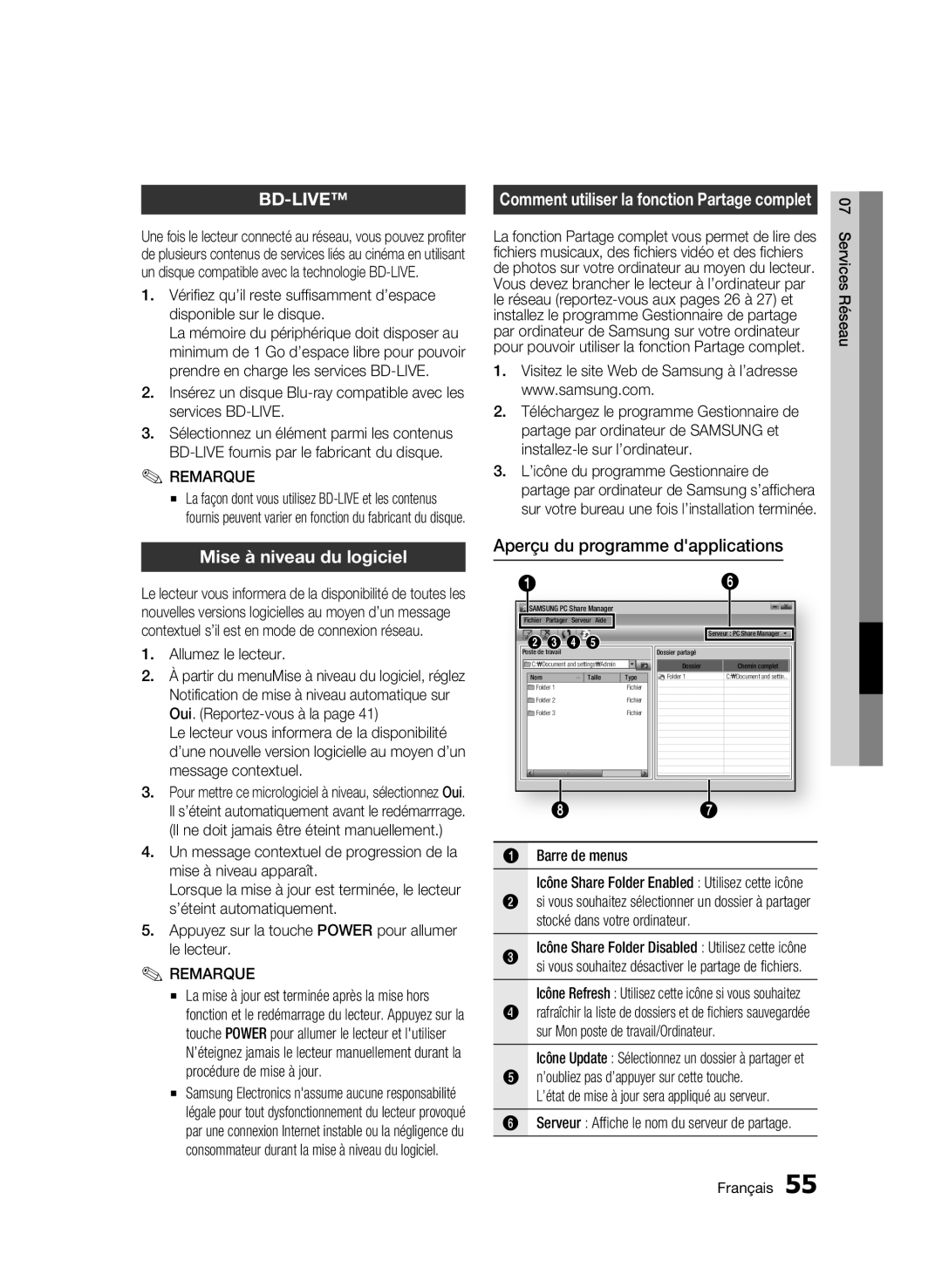BD-LIVE™
Une fois le lecteur connecté au réseau, vous pouvez profiter de plusieurs contenus de services liés au cinéma en utilisant un disque compatible avec la technologie
1.Vérifiez qu’il reste suffisamment d’espace disponible sur le disque.
La mémoire du périphérique doit disposer au minimum de 1 Go d’espace libre pour pouvoir prendre en charge les services
2.Insérez un disque
3.Sélectionnez un élément parmi les contenus
✎REMARQUE
▪La façon dont vous utilisez
Mise à niveau du logiciel
Le lecteur vous informera de la disponibilité de toutes les nouvelles versions logicielles au moyen d’un message contextuel s’il est en mode de connexion réseau.
1.Allumez le lecteur.
2.À partir du menuMise à niveau du logiciel, réglez Notification de mise à niveau automatique sur Oui.
Le lecteur vous informera de la disponibilité d’une nouvelle version logicielle au moyen d’un message contextuel.
3.Pour mettre ce micrologiciel à niveau, sélectionnez Oui. Il s’éteint automatiquement avant le redémarrrage. (Il ne doit jamais être éteint manuellement.)
4.Un message contextuel de progression de la mise à niveau apparaît.
Lorsque la mise à jour est terminée, le lecteur s’éteint automatiquement.
5.Appuyez sur la touche POWER pour allumer le lecteur.
✎REMARQUE
▪La mise à jour est terminée après la mise hors fonction et le redémarrage du lecteur. Appuyez sur la touche POWER pour allumer le lecteur et l'utiliser N’éteignez jamais le lecteur manuellement durant la procédure de mise à jour.
▪Samsung Electronics n'assume aucune responsabilité légale pour tout dysfonctionnement du lecteur provoqué par une connexion Internet instable ou la négligence du consommateur durant la mise à niveau du logiciel.
Comment utiliser la fonction Partage complet
La fonction Partage complet vous permet de lire des fichiers musicaux, des fichiers vidéo et des fichiers de photos sur votre ordinateur au moyen du lecteur. Vous devez brancher le lecteur à l’ordinateur par le réseau
1.Visitez le site Web de Samsung à l’adresse www.samsung.com.
2.Téléchargez le programme Gestionnaire de partage par ordinateur de SAMSUNG et
3.L’icône du programme Gestionnaire de partage par ordinateur de Samsung s’affichera sur votre bureau une fois l’installation terminée.
Aperçu du programme d'applications
1 6
SAMSUNG PC Share Manager |
|
|
|
| ||
Fichier | Partager | Serveur Aide |
|
|
|
|
2 3 4 5 |
|
| Serveur : PC Share Manager | |||
|
|
|
| |||
Poste de travail |
|
| Dossier partagé |
|
| |
C: | Document and settings Admin |
| Dossier |
| Chemin complet | |
Nom |
| Taille | Type | Folder 1 | C: | Document and settin.. |
Folder 1 |
| Fichier |
|
|
| |
Folder 2 |
| Fichier |
|
|
| |
Folder 3 |
| Fichier |
|
|
| |
| 8 |
|
| 7 |
| |
1Barre de menus
Icône Share Folder Enabled : Utilisez cette icône
2si vous souhaitez sélectionner un dossier à partager stocké dans votre ordinateur.
Icône Share Folder Disabled : Utilisez cette icône
3si vous souhaitez désactiver le partage de fichiers. Icône Refresh : Utilisez cette icône si vous souhaitez
4rafraîchir la liste de dossiers et de fichiers sauvegardée sur Mon poste de travail/Ordinateur.
Icône Update : Sélectionnez un dossier à partager et
5n’oubliez pas d’appuyer sur cette touche. L’état de mise à jour sera appliqué au serveur.
6Serveur : Affiche le nom du serveur de partage.
07 Services Réseau
Français 55