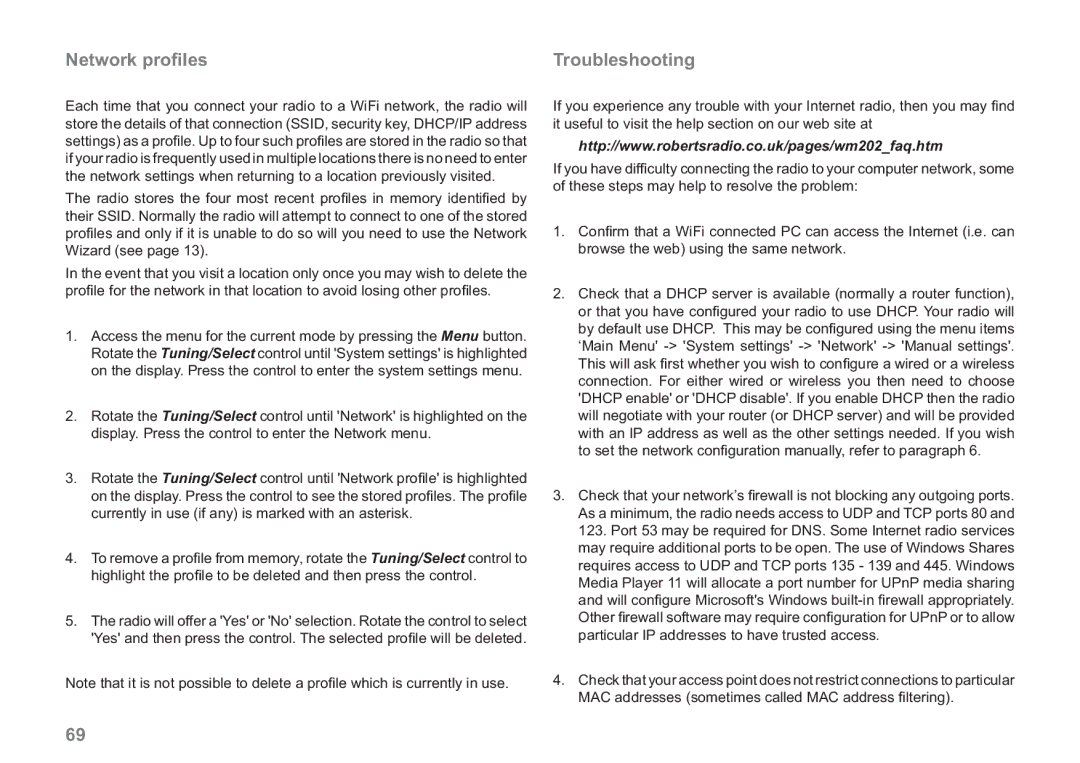WM-202 specifications
The Samsung WM-202 is an innovative washing machine that combines advanced technology with user-friendly features, making laundry day a breeze. This model is particularly known for its cutting-edge functionality and energy efficiency, appealing to a range of consumers looking for performance and convenience.One of the standout features of the Samsung WM-202 is its EcoBubble technology, which uses air and water to create bubbles from detergent before it enters the drum. This process ensures a more effective and efficient washing experience by allowing the detergent to penetrate fabrics better and clean them thoroughly, even in cold water. As a result, users can save on energy bills while being kinder to the environment.
The washing machine also boasts a generous capacity, with a drum size that accommodates large loads, making it perfect for families or those who frequently wash bulky items. The diamond drum design further enhances washing performance by gently caring for clothes while maximizing the washing potential. This design minimizes fabric snagging, ensuring garments retain their quality longer.
The Samsung WM-202 is equipped with a range of wash programs tailored to different fabric types and soil levels. With options for cotton, delicate, and quick wash cycles, users have the flexibility to customize their laundry according to their needs. The machine also features a powerful spin cycle that efficiently removes excess water, leading to quicker drying times—ideal for busy households.
A significant technological advancement in the Samsung WM-202 is its Smart Control capability. Users can connect to the washing machine via a smartphone application, allowing them to monitor and control wash cycles remotely. This feature adds convenience and flexibility for those who want to manage their laundry on the go.
Moreover, the Samsung WM-202 includes a digital inverter motor that minimizes noise and vibration. This technology not only extends the lifespan of the appliance but also contributes to a quieter operation, making it suitable for use in various living environments.
Overall, the Samsung WM-202 is an exemplary model that combines innovation, efficiency, and convenience, making it a top choice for consumers seeking a reliable washing machine. With its modern features and commitment to sustainability, it represents the future of laundry appliances, enhancing the user experience while embracing eco-friendly practices.