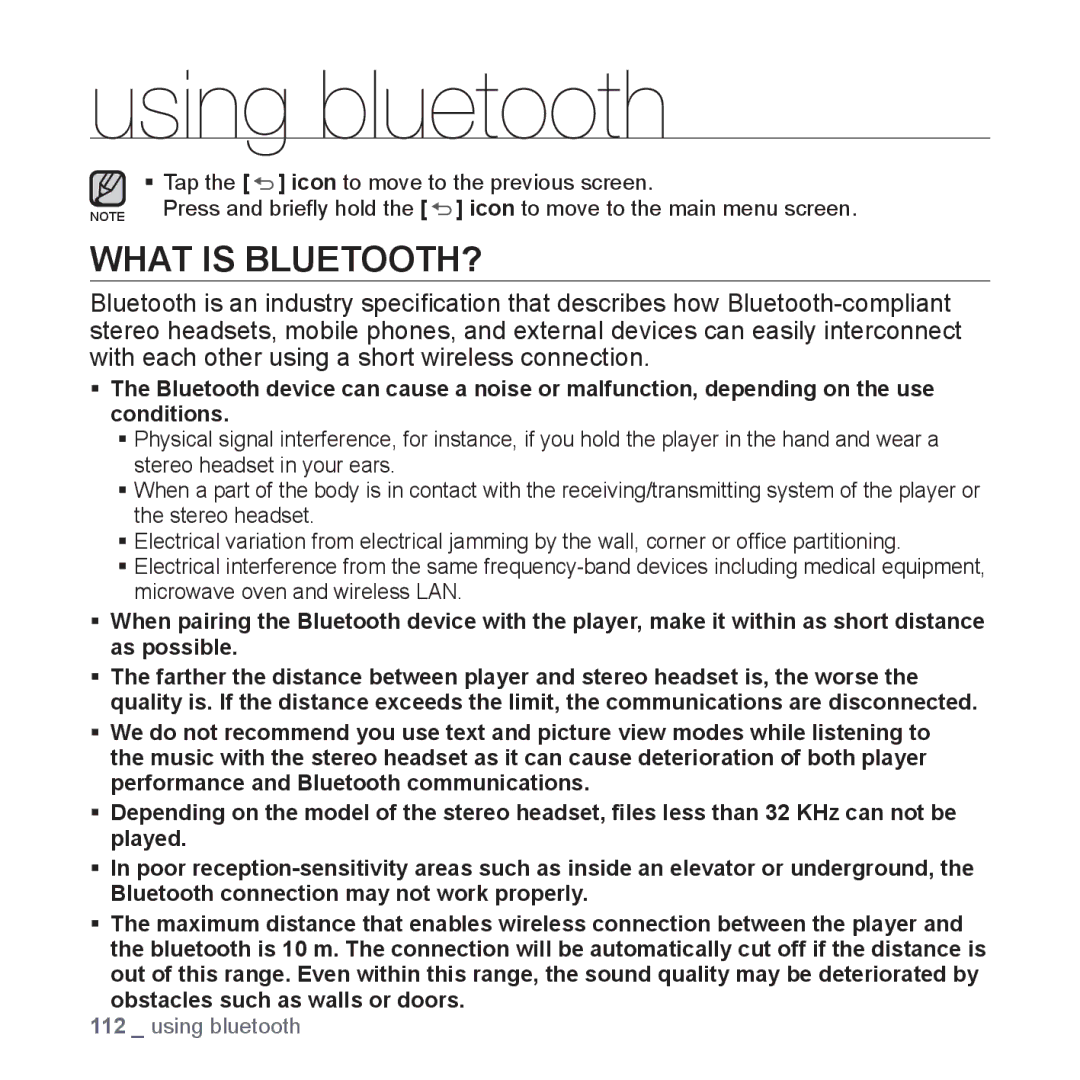MP3 Player
Imagine the possibilities
Features of your new MP3 Player
Safety information
Protect Yourself
Protect Your MP3 Player
Contents
Pausing
Using the video menu
Creating a playlist using EmoDio
Using EmoDio
Registering a channel
Viewing pictures Using the picture menu
Viewing Datacasts
112 What is bluetooth?
Using a Bluetooth stereo headset
116 Using a Bluetooth mobile phone 122
127 Using the Bluetooth menu 128 Bluetooth settings
Basics
Using the Easy Holder
WHAT’S Included
Your MP3 Player
Hold switch
Your MP3 Player
Earphone connection jack USB connection port Microphone
Earphones
Screen Displays
Video
Screen Displays
Music
Picture
FM Radio
Using the Touch Screen
Tap on the touch screen with your fingertip
How To
Using the Touch Screen
Tap on a desired point in the play status bar
Ex Zoomed image
Ex Play the previous/next video file
Slide your finger to the left or right
Charging the Battery
Caring for the Battery
Turning the Power on & OFF
Turning the Power on
Turning the Power off
Controlling the Volume
Playing a Video File
Select a video file to play and tap on it
Press the , button
Disabling the Buttons
Browsing for Files Using File Browser
Deleting Files with File Browser
Select a desired file Tap on a selected file
Follow the steps 1-4 above Tap the icon
Changing the Settings and Preferences
Menu Style Settings
Menu Style Setting Options
Select Menu Style and tap on it
Changing the Settings and Preferences
Using the Cosmos Menu How To
Using the Matrix Menu
Using the My Skin Menu
Sound Setting Options
Sound Settings
Select Sound and tap on it
Display Settings
Display Setting Options
Select Display and tap on it
Tap on a desired menu
Language Settings
Select Language and tap on it
Language Setting Options
Time Setting Options
Time Settings
Select Time and tap on it
System Setting Options
System Settings
Select System and tap on it
ƒ Regarding the Built-In Memory
Setting the Lock function
Set the desired 4-digit password and then tap OK
Enter the same password set in and tap OK
Select Lock and tap on it
Changing Password
Select Change Password and tap on it
Enter the password, and tap OK
Enter desired 4-digit password and tap OK
Resetting the System
EmoDio
PC Requirements
Installing Emodio
Click Install Now
Transferring Files to the Player with Emodio
Transferring Files to the Player with Emodio
Click the icon for the type of file you want to transfer
Click Add File on the bottom of EmoDio
Select the files to add and click Open
ƒ What is SVI?
Pausing
Watching a video
Tap the icon during playback
Tap the icon to resume playing
To Move to a Specific Frame
To Play the Previous Video File
To Play the Next Video File
Slide your finger to the right
Slide your finger to the left
Using the Video Menu
To set a bookmark
Tap Bookmark
Tap Add
Using the Video Menu
To move to play / remove the bookmark
To set the Digital Natural Sound engine DNSe
Tap Go to or Delete
To set the play speed
Tap Play Speed
To select the screen size
Tap Display
Tap Screen Size
Tap on a desired Screen Size
To adjust the brightness
To set the display off
Tap Brightness
Select a desired brightness and tap Yes
Tap Horizontal Stroke
To set the horizontal stroke
Tap on a desired horizontal stroke
To connect a Bluetooth stereo headset
To disconnect the Bluetooth stereo headset
Tap Connect to Headset
Tap Disconnect Headset
Listening to music
Listening by Category
Select a desired item in the music list and tap on it
Select a music file to play and tap on it
Listening by Category
Music List
Playing the Previous Track
Tap the icon or press the button while the music is playing
Tap the icon or press the button again
Tap the icon after 3 seconds of play
Searching Within a Track
Playing the Next Track
Release the icon at the point you wish to start
Repeating a Section
To cancel Repeating
Tap the icon again during Section Repeat
Music playback screen, double-tap on the touch screen
Creating a Playlist Using Emodio
Creating a Playlist
Click Playlists on the top of EmoDio
Click New Playlists on the bottom
Creating a Playlist Using Emodio
Adding music files to a Playlist you’ve created
Click My PC on the top of EmoDio
Click Playlists in the right corner of the window
Transferring a Playlist to your player using EmoDio
Select a playlist in the Playlists section Click
Select a file to add to the playlist and tap icon
Creating a Playlist on Your MP3 Player
Tap Add to Playlist
Select Playlists and tap on it
Playing a Playlist
Select a desired playlist and tap on it
Deleting a File from the Playlist
Deleting ALL Files from the Playlist
Tap Delete from Playlist
Follow the steps 1-3 above Tap icon
Using the Music Menu
To set the sound effect
Tap Sound Effect
Tap on a desired sound effect
Using the Music Menu
Tap on one of the DNSe options
Tap myDNSe
Select a desired User DNSe and tap on it
Tap the , icon to adjust the frequency’s level
Tap EQ
Tap OK
If you set the entire frequency
3D&Bass
Select a desired User DNSe in the myDNSe
Menu and tap Icon
Tap 3D&Bass
To set the play mode
Tap Play Mode
Play Mode Options
To listen to TTS Text to Speech
Tap Music Play Screen
To select the music play screen
Music Play Screen Options
Tap the , icon to select a desired play Speed
Tap Add to Alarm
To add to alarm sound
Tap the icon on the music play screen
TTS
Viewing pictures
To move to the previous/next picture
Select a picture to view and tap on it
Tap , icon on the picture view screen
Using the Picture Menu
To watch a slideshow
To set the slideshow speed
Tap Start Slideshow
Using the Picture Menu
Tap on the screen in the slideshow mode
To stop the slideshow
To select a picture as a background image
Tap View Mode
To select the picture view mode
Tap on a desired mode
To rotate a picture
You can rotate a picture for your convenience
Tap Rotate
Tap on a desired angle
To enlarge a picture
To view the enlarged photo
You can zoom in a picture
Tap on the screen twice on the picture view screen
To USE the Mute Function
Listening to FM radio
Press the button while listening to FM Radio
To Search for FM Stations
To switch to Preset Mode
Using the FM Radio Menu
To switch to Manual Mode
Using the FM Radio Menu
To store stations in the preset memory
To listen to preset stations
Tap Add to Preset
Tap Auto Preset
To cancel Auto Preset
Tap the icon on the FM Radio screen
Tap Delete from Preset
To delete a preset
Select a frequency to delete and tap on it
To set the FM sensitivity
To set the FM region
Tap FM Sensitivity
Tap the icon on the FM Radio screen
To stop recording
To record FM Radio broadcasting
Tap the icon during the recording
Using the datacast
Registering a Channel
ŹNext
Click OK
Creating a NEW Channel Group
Transferring a Datacast from Emodio
Click a desired group channel
Click a desired channel
Viewing Datacasts
You can view channel posts added to Datacasts
Select a desired channel title and tap on it
Select a desired post title and tap on it
Enjoying the prime pack
Reading Text
Select Texts and tap on it
Select a text file and tap on it
To move to previous/next
Using the Text Menu
Tap Add Bookmark
Using the Text Menu
To move to/remove the bookmark
To set the text viewer color
Tap Text Viewer Color
Tap Font Size
To change the font size
Tap the , icon to select a desired font size
You can view text horizontally or vertically
To set the Text View Mode
Tap Horizontal
Playing Video Games
Bubble Smile
Select Games and tap on it
Select a desired game and tap on it
Playing Video Games
World Car Puzzle
Omok2
Pow Wow
To play 2-player battle in Bluetooth mode
Tap on the YP-P2on the YP-P2 selected Connect
Setting the Alarm
Select Alarm and tap on it
Tap New Alarm
Tap on the second item
Tap on the fourth item repeatedly to set the alarm interval
Setting the Alarm
Tap Yes
To edit the alarm setting
To delete an alarm setting
Tap the , icon to select the view mode You want and tap OK
Viewing the Calendar
To set the type of the calendar
Tap the icon on the calendar view screen
Viewing the Address Book
To make a call in the address book
Select Address Book and tap on it
Select a desired phone number and tap the icon
Select World Clock and tap on it
Viewing the World Clock
Tap the , icon to select a time zone
Select Calculator and tap on it
Using the Calculator
Calculate numbers by tapping on the touch screen
Voice Recording
To make a voice recording
You can make a voice recording
Select Record and tap on it
To stop voice recording
Voice Recording
Press
Viewing the World Subway MAP
Select Subway Route Map and tap on it
Tap on the desired region
Tap on the city name to display its subway map
Using bluetooth
What is BLUETOOTH?
Using a Bluetooth Stereo Headset
To register the Bluetooth Stereo Headset
Set the stereo headset ready for pairing
Tap Stereo Headset
Using a Bluetooth Stereo Headset
Tap on the name of headset you want to register
Tap on the stereo headset to connect
To connect the registered Bluetooth stereo headset
Play a file of your choice
Using a Bluetooth Mobile Phone
To register the Bluetooth mobile phone
Search for YP-P2 in your mobile phone’s menu
If you see the message of Connect?, and tap Yes
Using a Bluetooth Mobile Phone
Enter the password for the mobile phone to add to the player
To connect to the registered Bluetooth mobile phone
To dial the last used number
To make a call using the player
To end the phone call
To delete a phone number in the phone number list
To make a call using the phone number list
Tap Delete
To adjust the volume
To answer the phone
While talking on the player, tap Voice to Phone
While talking on the mobile phone, tap Voice to Hands-free
Transferring Files TO/FROM a Bluetooth Device
To register an external device on the player
Transferring Files TO/FROM a Bluetooth Device
Tap on the name of device you want to register
To transfer a file on the player to the external device
To cancel transferring the file
To exit the File Transfer mode
Tap Cancel during the transfer
Press and briefly hold the icon in the file list window
To transfer a file on the external device to the player
Using the Bluetooth Menu
To disconnect the Bluetooth Device
To check the Bluetooth Device connected
Tap Disconnect
Bluetooth Settings
Bluetooth Settings Options
To delete a Bluetooth device
Bluetooth Settings
To rename a Bluetooth device
Troubleshooting
Packs, then update all. Reboot your PC
Battery life differs from Mode and display setting Manual
Reconnect
Go to Settings Language Contents
Bluetooth connections
Bluetooth Settings Discover Option
As Samsung is not responsible for data loss
Appendix
Menu Tree
Product Specifications
Wireless System
License
Contact Samsung World Wide
Poland
REV.3.0

![]() ] icon to move to the previous screen.
] icon to move to the previous screen.![]() ] icon to move to the main menu screen.
] icon to move to the main menu screen.