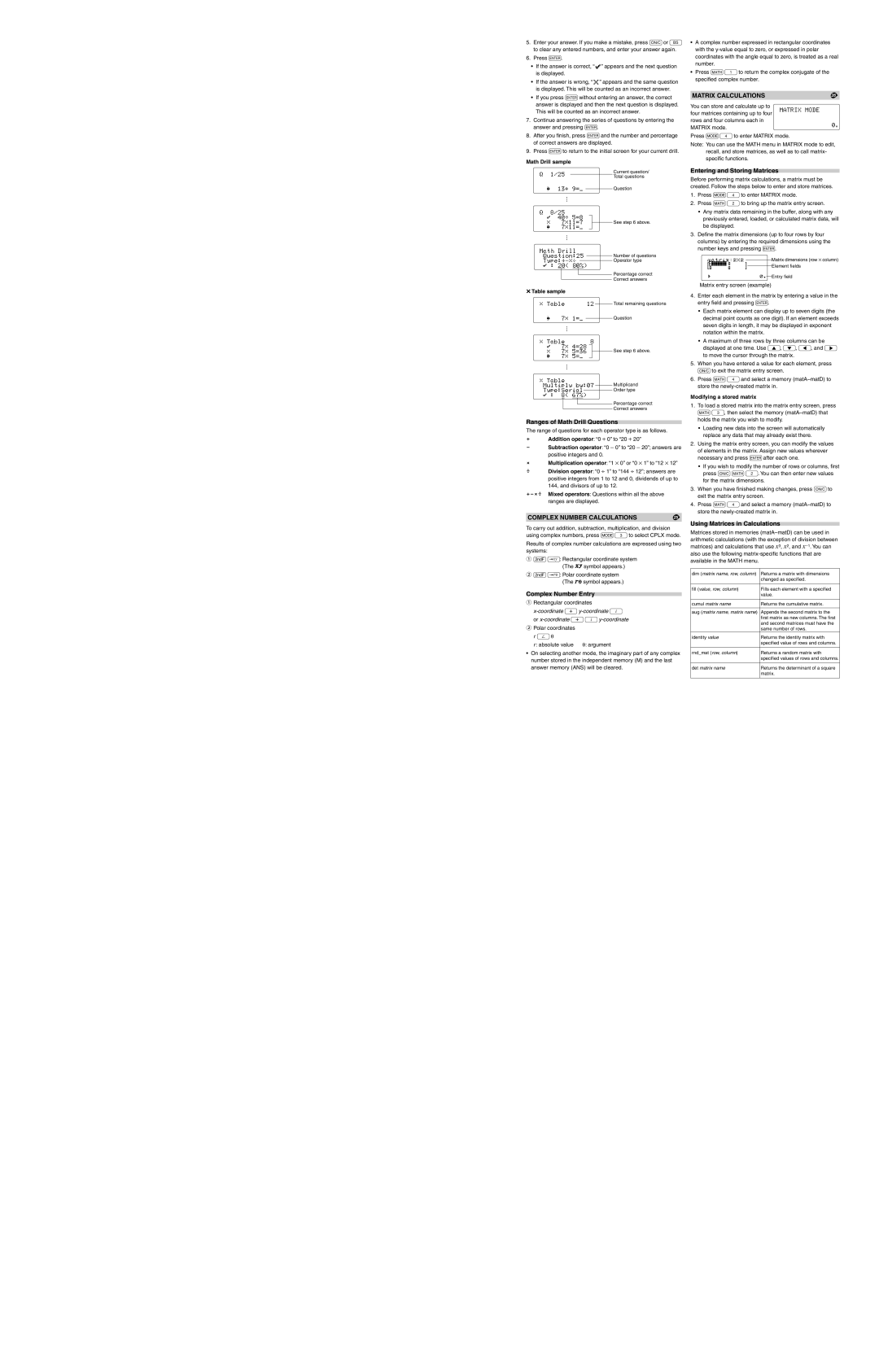5.Enter your answer. If you make a mistake, press jor N to clear any entered numbers, and enter your answer again.
6.Press e.
•If the answer is correct, “![]() ” appears and the next question is displayed.
” appears and the next question is displayed.
•If the answer is wrong, “![]() ” appears and the same question is displayed. This will be counted as an incorrect answer.
” appears and the same question is displayed. This will be counted as an incorrect answer.
•If you press ewithout entering an answer, the correct answer is displayed and then the next question is displayed. This will be counted as an incorrect answer.
7.Continue answering the series of questions by entering the answer and pressing e.
8.After you finish, press eand the number and percentage of correct answers are displayed.
9.Press eto return to the initial screen for your current drill.
Math Drill sample
Current question/
Total questions
Question
…
See step 6 above.
…
Number of questions
Operator type
Percentage correct
Correct answers
×Table sample
Total remaining questions
Question
…
See step 6 above.
…
Multiplicand
Order type
Percentage correct
Correct answers
Ranges of Math Drill Questions
The range of questions for each operator type is as follows.
+Addition operator: “0 + 0” to “20 + 20”
] | Subtraction operator: “0 − 0” to “20 − 20”; answers are |
| positive integers and 0. |
>Multiplication operator: “1 ⋅ 0” or “0 ⋅ 1” to “12 ⋅ 12”
) | Division operator: “0 ⎟ 1” to “144 ⎟ 12”; answers are |
| positive integers from 1 to 12 and 0, dividends of up to |
| 144, and divisors of up to 12. |
+]>) Mixed operators: Questions within all the above ranges are displayed.
COMPLEX NUMBER CALCULATIONS | 25 |
To carry out addition, subtraction, multiplication, and division using complex numbers, press b3to select CPLX mode.
Results of complex number calculations are expressed using two systems:
①@E: Rectangular coordinate system (The ![]() symbol appears.)
symbol appears.)
②@u: Polar coordinate system (The ![]()
![]() symbol appears.)
symbol appears.)
Complex Number Entry
①Rectangular coordinates
or
②Polar coordinates r Qθ
r : absolute value | θ: argument |
•On selecting another mode, the imaginary part of any complex number stored in the independent memory (M) and the last answer memory (ANS) will be cleared.
•A complex number expressed in rectangular coordinates with the
•Press N1to return the complex conjugate of the specifi ed complex number.
MATRIX CALCULATIONS | 26 |
You can store and calculate up to four matrices containing up to four rows and four columns each in MATRIX mode.
Press b4to enter MATRIX mode.
Note: You can use the MATH menu in MATRIX mode to edit, recall, and store matrices, as well as to call matrix- specifi c functions.
Entering and Storing Matrices
Before performing matrix calculations, a matrix must be created. Follow the steps below to enter and store matrices.
1.Press b4to enter MATRIX mode.
2.Press N2to bring up the matrix entry screen.
•Any matrix data remaining in the buffer, along with any previously entered, loaded, or calculated matrix data, will be displayed.
3.Defi ne the matrix dimensions (up to four rows by four columns) by entering the required dimensions using the number keys and pressing e.
Matrix dimensions (row ⋅ column)
Element fi elds
Entry fi eld
Matrix entry screen (example)
4.Enter each element in the matrix by entering a value in the entry fi eld and pressing e.
•Each matrix element can display up to seven digits (the decimal point counts as one digit). If an element exceeds seven digits in length, it may be displayed in exponent notation within the matrix.
•A maximum of three rows by three columns can be displayed at one time. Use u, d, l, and r to move the cursor through the matrix.
5.When you have entered a value for each element, press jto exit the matrix entry screen.
6.Press N4and select a memory
Modifying a stored matrix
1.To load a stored matrix into the matrix entry screen, press N3, then select the memory
•Loading new data into the screen will automatically replace any data that may already exist there.
2.Using the matrix entry screen, you can modify the values of elements in the matrix. Assign new values wherever necessary and press eafter each one.
•If you wish to modify the number of rows or columns, fi rst press jN2. You can then enter new values for the matrix dimensions.
3.When you have fi nished making changes, press jto exit the matrix entry screen.
4.Press N4and select a memory
Using Matrices in Calculations
Matrices stored in memories
dim (matrix name, row, column) | Returns a matrix with dimensions |
| changed as specifi ed. |
|
|
fi ll (value, row, column) | Fills each element with a specifi ed |
| value. |
|
|
cumul matrix name | Returns the cumulative matrix. |
|
|
aug (matrix name, matrix name) | Appends the second matrix to the |
| fi rst matrix as new columns. The fi rst |
| and second matrices must have the |
| same number of rows. |
identity value | Returns the identity matrix with |
| specifi ed value of rows and columns. |
|
|
rnd_mat (row, column) | Returns a random matrix with |
| specifi ed values of rows and columns. |
|
|
det matrix name | Returns the determinant of a square |
| matrix. |
|
|