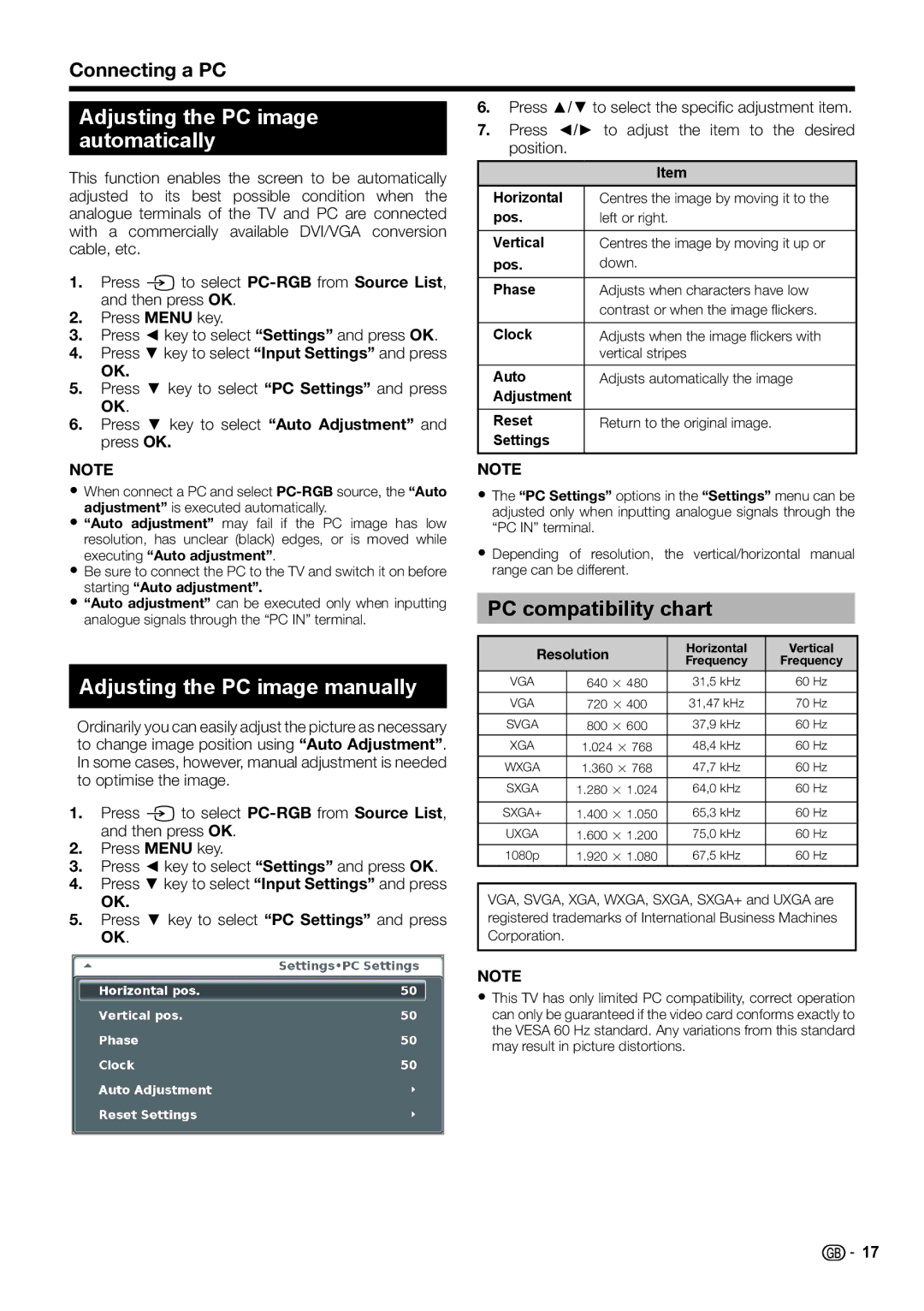LC-40LE542E, LC-40LE540E, LC-46LE540E, LC-40LE541E, LC-46LE542E specifications
The Sharp LC series of LED TVs, including the models LC-46LE541E, LC-46LE542E, LC-40LE541E, LC-46LE540E, and LC-40LE540E, represents a compelling range of options for consumers seeking high-quality visual experiences in their homes. Recognized for their sleek designs and impressive display technologies, these televisions deliver vivid colors and sharp details, making them ideal for a variety of viewing environments.One standout feature across these models is the Full HD 1080p resolution. With a pixel count of 1920 x 1080, the TVs provide stunning clarity, allowing viewers to appreciate the finer details in their favorite movies, shows, and games. This level of resolution is complemented by the advanced LED backlighting technology that ensures bright and vibrant images, improving contrast and enhancing color depth.
Additionally, the series incorporates Sharp's proprietary Aquos Quattron technology, which adds a fourth yellow pixel to the traditional RGB structure. This enhancement broadens the color spectrum and improves overall color accuracy, making images more lifelike. Viewers will notice a marked difference in the richness and saturation of colors, elevating the home entertainment experience.
The LC-46LE541E and LC-46LE542E models boast larger screen sizes at 46 inches, perfect for those looking to create a cinematic viewing atmosphere. Meanwhile, the LC-40LE541E and LC-40LE540E, at 40 inches, cater to more compact spaces without compromising on performance.
Another significant aspect of these TVs is their energy efficiency, supported by the Energy Star rating. Living up to modern-day expectations, these models consume less power compared to traditional LCD TVs, making them not only eco-friendly but also cost-effective in the long run.
Connectivity options are generous, featuring multiple HDMI ports, USB inputs, and component connections, allowing easy integration with various devices such as Blu-ray players, gaming consoles, and sound systems. This versatility ensures that users can enjoy diverse content seamlessly.
To enhance the user experience, the TVs come with advanced audio technologies, including built-in speakers that deliver clear sound quality. Some models also support a variety of audio formats, ensuring compatibility with different media sources.
In conclusion, the Sharp LC series, with models like LC-46LE541E, LC-46LE542E, LC-40LE541E, LC-46LE540E, and LC-40LE540E, offers a well-rounded selection of features, outstanding imaging technologies, and practical characteristics designed to meet the demands of modern viewers. Whether for entertainment, sports, or gaming, these televisions promise to provide an immersive and enjoyable viewing experience.