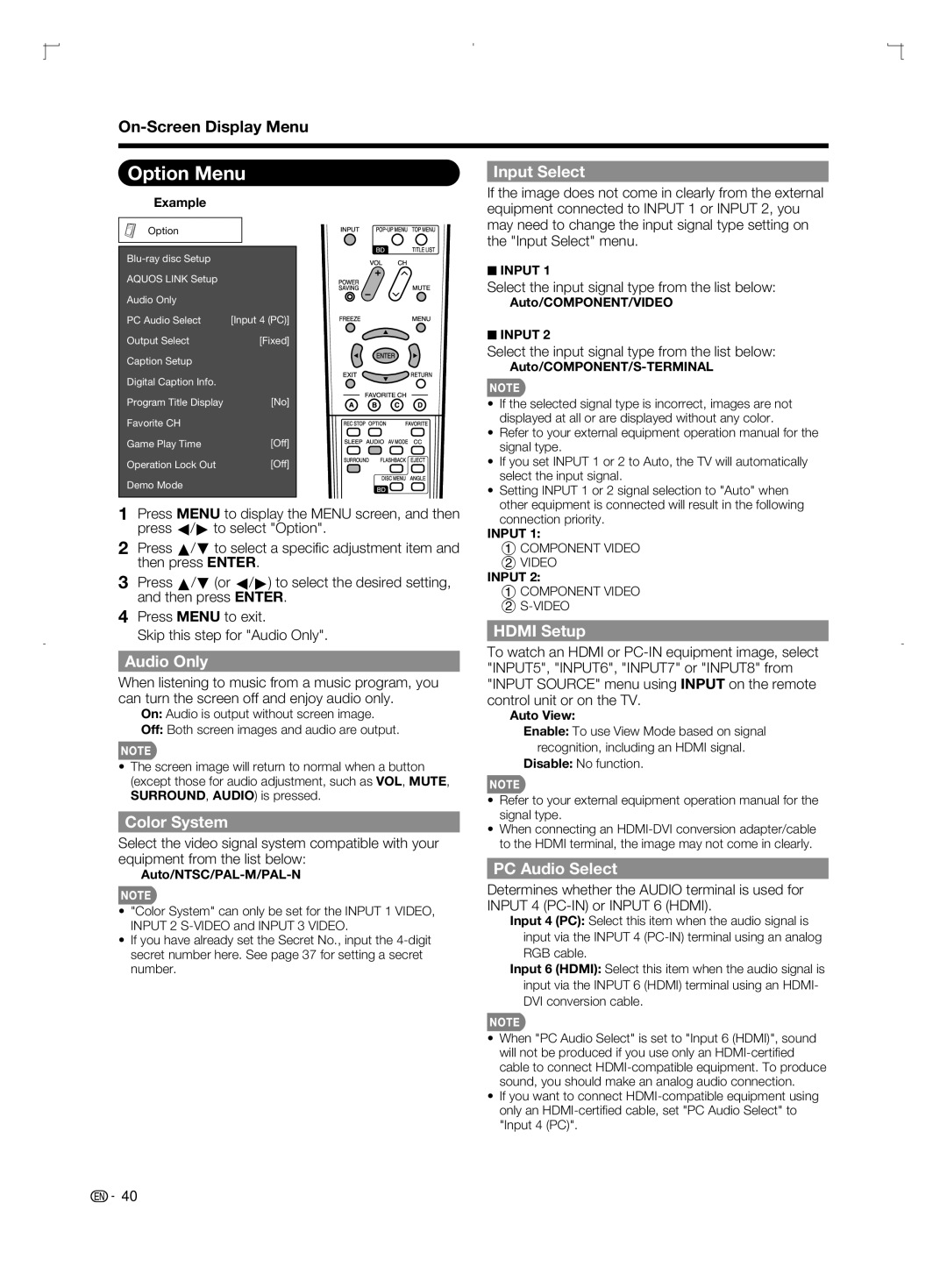On-Screen Display Menu
Option Menu
Example
Option
| |
AQUOS LINK Setup |
|
Audio Only |
|
PC Audio Select | [Input 4 (PC)] |
Output Select | [Fixed] |
Caption Setup |
|
Digital Caption Info. |
|
Program Title Display | [No] |
Favorite CH |
|
Game Play Time | [Off] |
Operation Lock Out | [Off] |
Demo Mode |
|
|
|
1Press MENU to display the MENU screen, and then press c/d to select "Option".
2Press a/b to select a specifi c adjustment item and then press ENTER.
3Press a/b (or c/d) to select the desired setting, and then press ENTER.
4Press MENU to exit.
Skip this step for "Audio Only".
Audio Only
When listening to music from a music program, you can turn the screen off and enjoy audio only.
On: Audio is output without screen image.
Off: Both screen images and audio are output.
•The screen image will return to normal when a button (except those for audio adjustment, such as VOL, MUTE, SURROUND, AUDIO) is pressed.
Color System
Select the video signal system compatible with your equipment from the list below:
Auto/NTSC/PAL-M/PAL-N
•"Color System" can only be set for the INPUT 1 VIDEO, INPUT 2
•If you have already set the Secret No., input the
Input Select
If the image does not come in clearly from the external equipment connected to INPUT 1 or INPUT 2, you may need to change the input signal type setting on the "Input Select" menu.
■INPUT 1
Select the input signal type from the list below:
Auto/COMPONENT/VIDEO
■INPUT 2
Select the input signal type from the list below:
Auto/COMPONENT/S-TERMINAL
•If the selected signal type is incorrect, images are not displayed at all or are displayed without any color.
•Refer to your external equipment operation manual for the signal type.
•If you set INPUT 1 or 2 to Auto, the TV will automatically select the input signal.
•Setting INPUT 1 or 2 signal selection to "Auto" when other equipment is connected will result in the following connection priority.
INPUT 1:
1 COMPONENT VIDEO
2VIDEO
INPUT 2:
1COMPONENT VIDEO
2
HDMI Setup
To watch an HDMI or
Auto View:
Enable: To use View Mode based on signal recognition, including an HDMI signal.
Disable: No function.
•Refer to your external equipment operation manual for the signal type.
•When connecting an
PC Audio Select
Determines whether the AUDIO terminal is used for INPUT 4
Input 4 (PC): Select this item when the audio signal is input via the INPUT 4
Input 6 (HDMI): Select this item when the audio signal is input via the INPUT 6 (HDMI) terminal using an HDMI- DVI conversion cable.
•When "PC Audio Select" is set to "Input 6 (HDMI)", sound will not be produced if you use only an
•If you want to connect
![]()
![]() 40
40