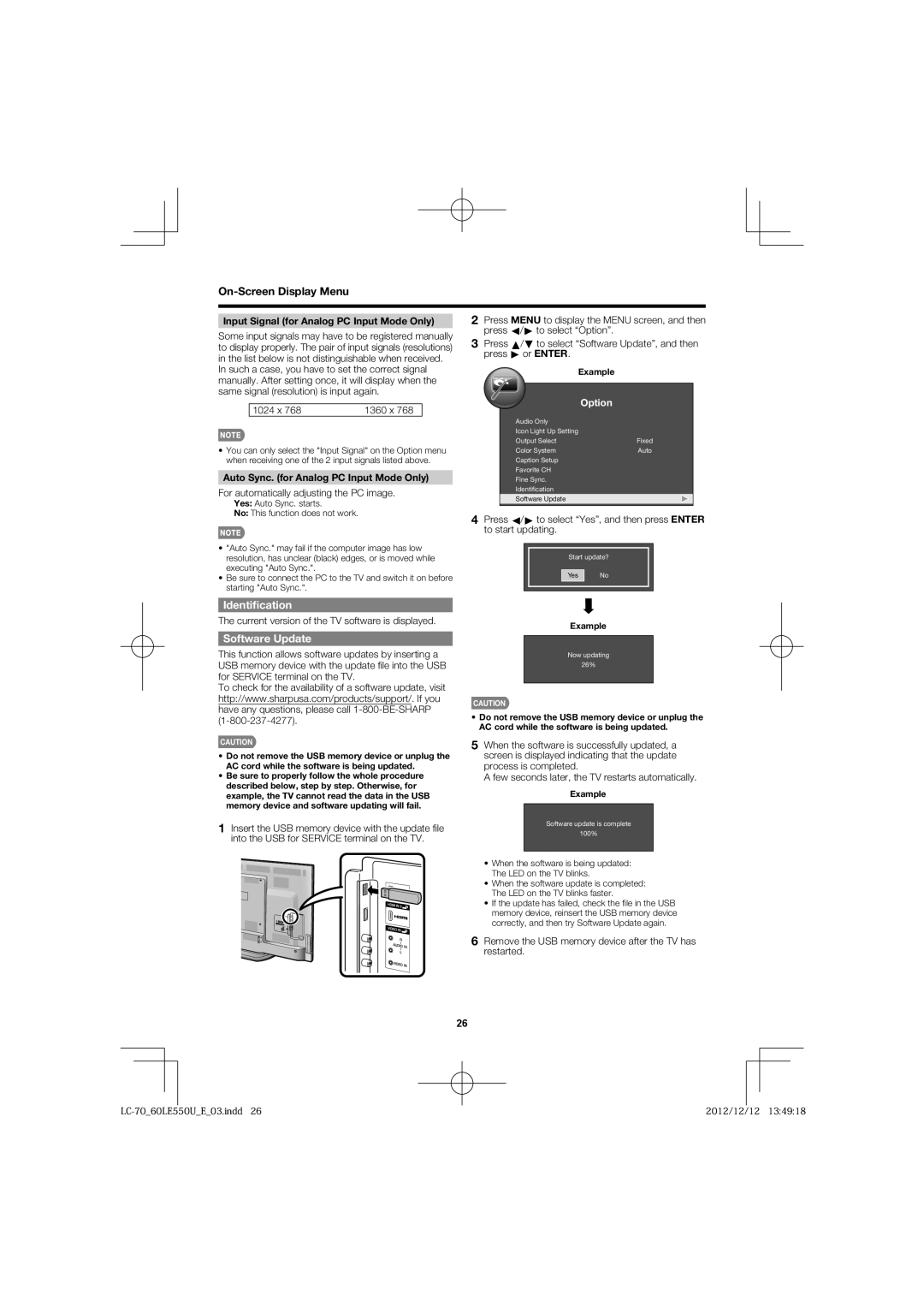Input Signal (for Analog PC Input Mode Only)
Some input signals may have to be registered manually to display properly. The pair of input signals (resolutions) in the list below is not distinguishable when received.
In such a case, you have to set the correct signal manually. After setting once, it will display when the same signal (resolution) is input again.
1024 x 768 | 1360 x 768 |
•You can only select the "Input Signal" on the Option menu when receiving one of the 2 input signals listed above.
Auto Sync. (for Analog PC Input Mode Only)
For automatically adjusting the PC image.
Yes: Auto Sync. starts.
No: This function does not work.
•"Auto Sync." may fail if the computer image has low resolution, has unclear (black) edges, or is moved while executing "Auto Sync.".
•Be sure to connect the PC to the TV and switch it on before starting "Auto Sync.".
2Press MENU to display the MENU screen, and then press c/d to select “Option”.
3Press a/b to select “Software Update”, and then press d or ENTER.
![]() Example
Example
|
|
|
| Option |
|
|
|
| |
|
|
|
| |
|
| Audio Only |
| |
|
| Icon Light Up Setting |
| |
|
| Output Select | Fixed | |
|
| Color System | Auto | |
|
| Caption Setup |
| |
|
| Favorite CH |
| |
|
| Fine Sync. |
| |
|
| Identification |
| |
|
| Software Update |
| |
4Press c/d to select “Yes”, and then press ENTER to start updating.
Start update?
Yes No
Identification
The current version of the TV software is displayed. | Example |
|
Software Update
This function allows software updates by inserting a USB memory device with the update fi le into the USB for SERVICE terminal on the TV.
To check for the availability of a software update, visit http://www.sharpusa.com/products/support/. If you have any questions, please call
CAUTION
•Do not remove the USB memory device or unplug the AC cord while the software is being updated.
•Be sure to properly follow the whole procedure described below, step by step. Otherwise, for example, the TV cannot read the data in the USB memory device and software updating will fail.
1Insert the USB memory device with the update fi le into the USB for SERVICE terminal on the TV.
Now updating
26%
CAUTION
•Do not remove the USB memory device or unplug the AC cord while the software is being updated.
5When the software is successfully updated, a screen is displayed indicating that the update process is completed.
A few seconds later, the TV restarts automatically.
Example
Software update is complete
100%
•When the software is being updated: The LED on the TV blinks.
•When the software update is completed: The LED on the TV blinks faster.
•If the update has failed, check the fi le in the USB memory device, reinsert the USB memory device correctly, and then try Software Update again.
6Remove the USB memory device after the TV has restarted.
26
2012/12/12 13:49:18 |