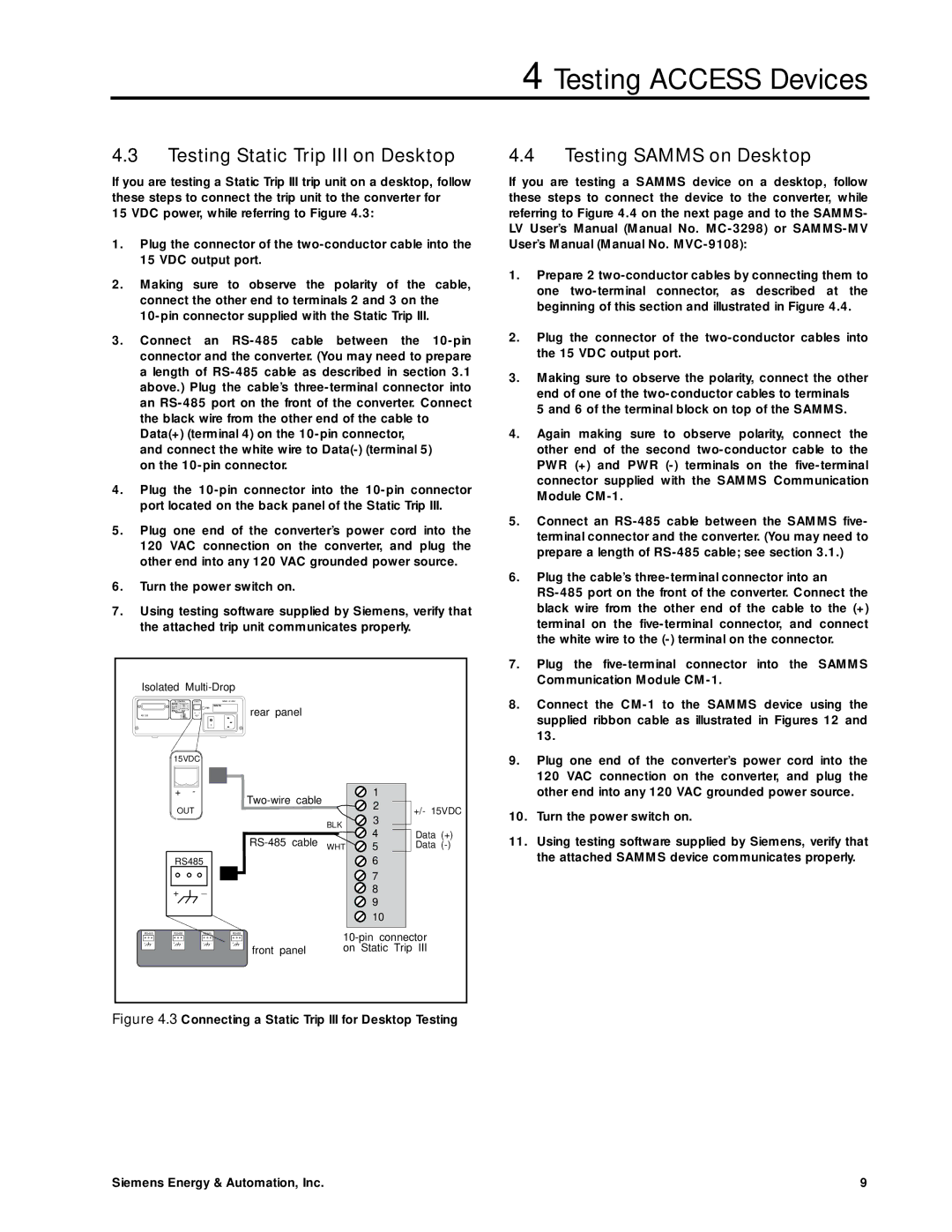4 Testing ACCESS Devices
4.3Testing Static Trip III on Desktop
If you are testing a Static Trip III trip unit on a desktop, follow these steps to connect the trip unit to the converter for
15 VDC power, while referring to Figure 4.3:
1.Plug the connector of the
2.Making sure to observe the polarity of the cable, connect the other end to terminals 2 and 3 on the
3.Connect an
and connect the white wire to
4.Plug the
5.Plug one end of the converter’s power cord into the 120 VAC connection on the converter, and plug the other end into any 120 VAC grounded power source.
6.Turn the power switch on.
7.Using testing software supplied by Siemens, verify that the attached trip unit communicates properly.
Isolated |
|
|
|
|
|
|
|
| ||||
|
|
|
|
| rear | panel |
|
|
|
|
|
|
| 15VDC |
|
|
|
|
|
|
|
|
|
| |
| + | - |
|
|
| 1 |
|
|
|
| ||
| OUT |
|
|
| 2 |
|
| +/- 15VDC | ||||
|
|
|
|
|
|
|
| |||||
|
|
|
|
|
| 3 |
|
| ||||
|
|
|
|
|
|
| BLK |
|
|
|
| |
|
|
|
|
|
|
| 4 |
|
| Data | (+) | |
|
|
|
|
|
|
|
| |||||
|
|
|
|
| WHT | 5 |
|
| Data | |||
| RS485 |
|
|
|
|
| 6 |
|
|
|
| |
|
|
|
|
|
|
|
| 7 |
|
|
|
|
| + | _ |
|
|
|
|
| 8 |
|
|
|
|
|
|
|
|
|
|
| 9 |
|
|
|
| |
|
|
|
|
|
|
|
|
|
|
|
| |
|
|
|
|
|
|
|
| 10 |
|
|
| |
RS485 | RS485 | RS485 | RS485 |
| connector |
| ||||||
+ _ | + _ | + | _ | + | _ |
|
| |||||
|
|
|
|
| front | panel | on | Static | Trip | III |
| |
Figure 4.3 Connecting a Static Trip III for Desktop Testing
4.4Testing SAMMS on Desktop
If you are testing a SAMMS device on a desktop, follow these steps to connect the device to the converter, while referring to Figure 4.4 on the next page and to the SAMMS- LV User’s Manual (Manual No.
1.Prepare 2
2.Plug the connector of the
3.Making sure to observe the polarity, connect the other end of one of the
5 and 6 of the terminal block on top of the SAMMS.
4.Again making sure to observe polarity, connect the other end of the second
5.Connect an
6.Plug the cable’s
7.Plug the
8.Connect the
9.Plug one end of the converter’s power cord into the 120 VAC connection on the converter, and plug the other end into any 120 VAC grounded power source.
10.Turn the power switch on.
11.Using testing software supplied by Siemens, verify that the attached SAMMS device communicates properly.
Siemens Energy & Automation, Inc. | 9 |