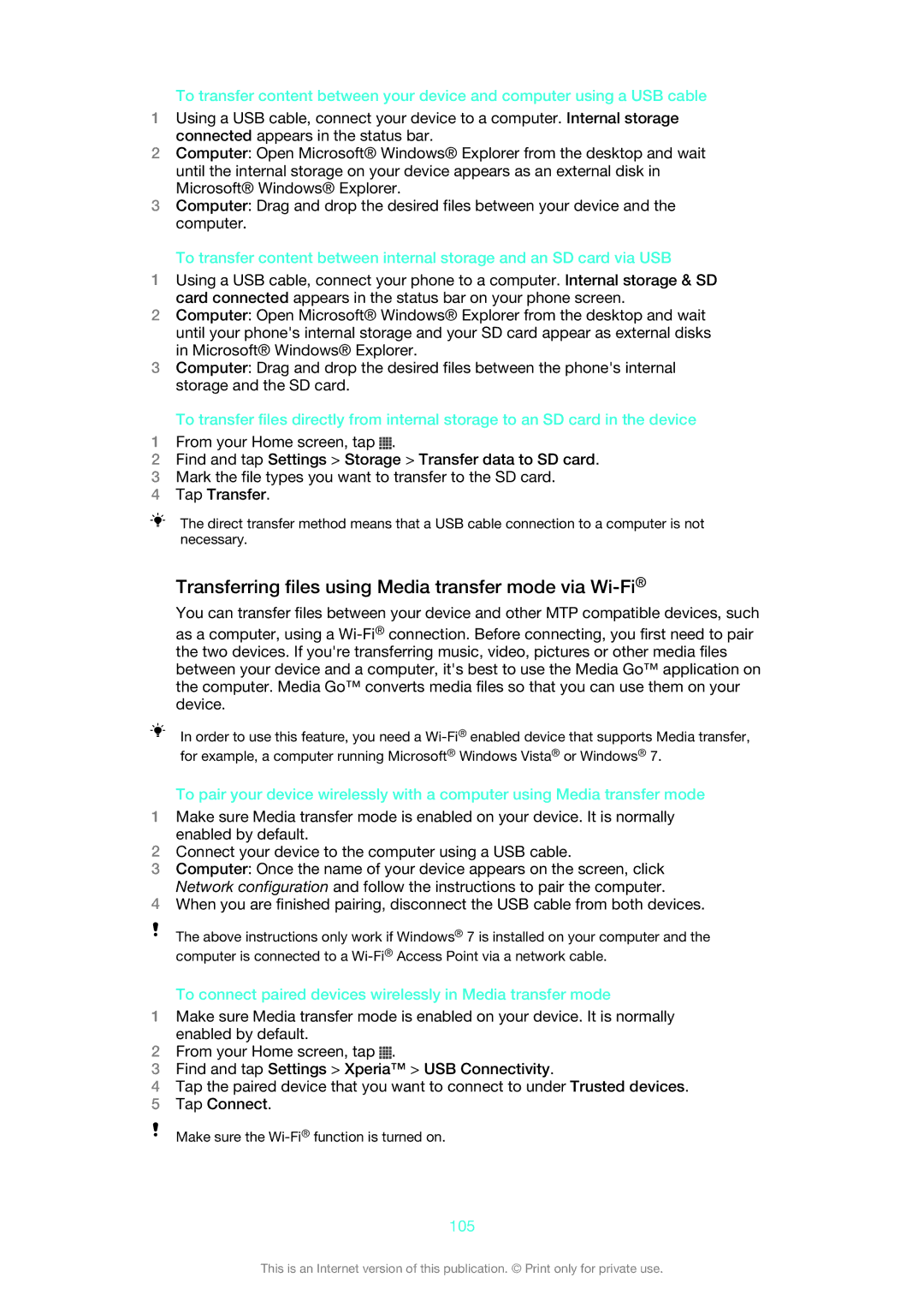1270-6439, 1270-6440, 1270-6441, 1270-4315, C6502RED specifications
Sony has long been a leader in technology and innovation, delivering products that cater to a wide range of consumer needs. Among its extensive catalog of electronics, the models 1270-4315, 1270-6441, C6502RED, 1270-6440, and 1270-6439 stand out, showcasing advanced features and robust performance tailored for different user preferences.The model 1270-4315 is designed with portability in mind, featuring a compact design that easily fits into any bag. It's equipped with a user-friendly interface and vibrant display, offering excellent visual clarity and color accuracy for various media types. This model boasts advanced connectivity options, allowing seamless integration with smartphones, tablets, and other smart devices.
Next, the 1270-6441 is notable for its superior audio capabilities. This model is equipped with high-resolution audio technology, making it ideal for audiophiles who demand exceptional sound quality. The inclusion of noise-canceling features ensures an immersive listening experience, whether you're at home or on the go. Its sleek design and sturdy build add to its appeal, making it both stylish and durable.
The C6502RED takes a more dynamic approach, focusing on vibrant visuals and high-performance features. This model is perfect for gamers and movie enthusiasts, with its fast response time and stunning color reproduction. It supports the latest gaming technologies, such as a high refresh rate and low input lag, ensuring that users enjoy a smooth and responsive experience. Additionally, with its customizable settings, users can modify the display according to their personal preferences.
Moving on to the 1270-6440, this model excels in versatility. It combines features from both audio and visual realms, making it suitable for various applications, from home entertainment systems to professional setups. The 1270-6440 also includes smart connectivity options, allowing users to stream content easily from a range of online platforms, making it an all-in-one solution for modern users.
Lastly, the 1270-6439 stands out due to its focus on health and fitness technology. This model incorporates advanced biometric sensors that track a variety of health metrics, helping users monitor their wellness effectively. Its compatibility with fitness apps further enhances its functionality, enabling users to set goals and track progress over time.
In conclusion, Sony's models 1270-4315, 1270-6441, C6502RED, 1270-6440, and 1270-6439 represent a fusion of cutting-edge technology and innovative design. Each model caters to unique consumer needs, providing features that enhance the overall user experience. Whether you're an audiophile, a gamer, or someone focused on wellness, Sony has a model that will surely meet your demands.