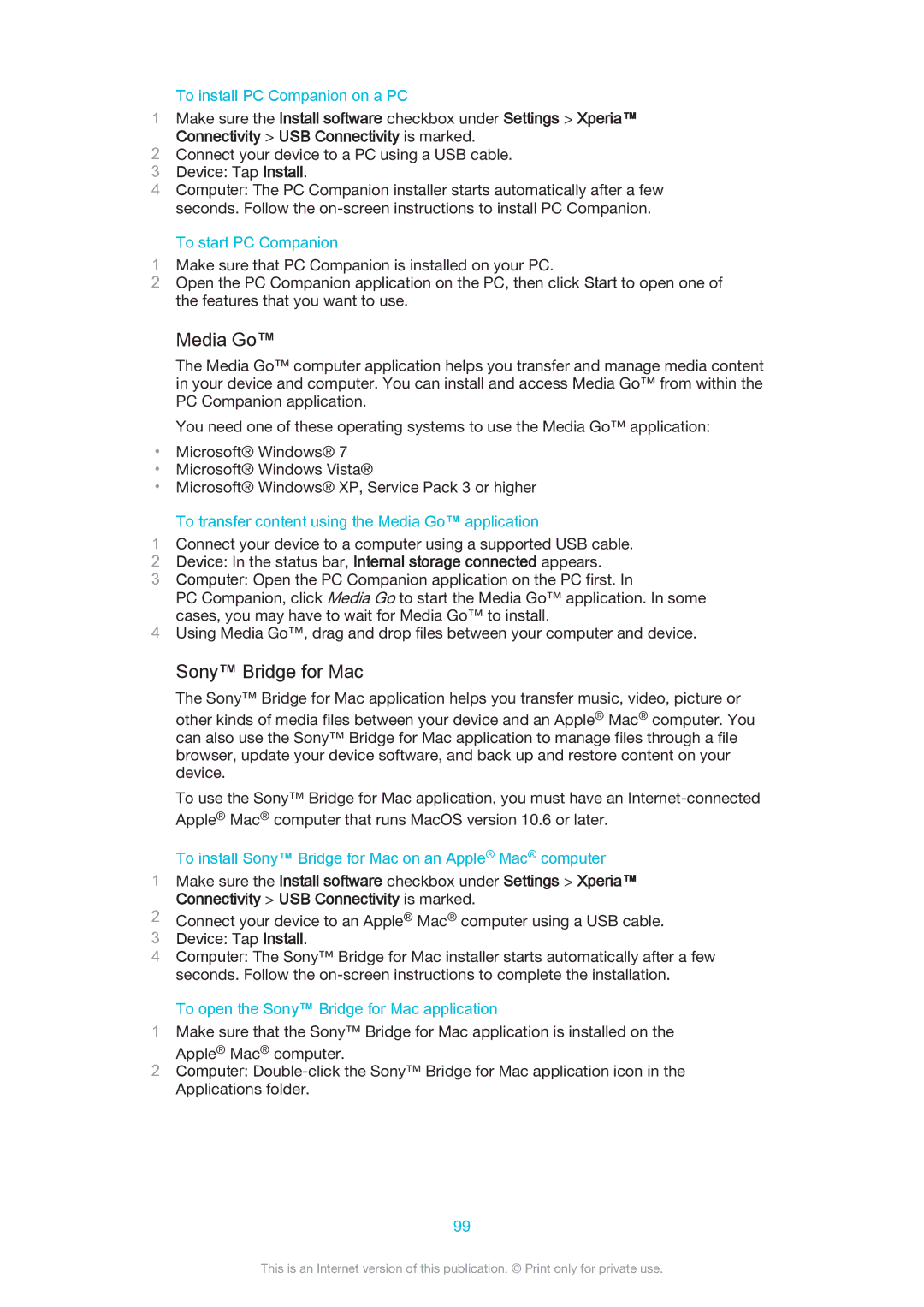D5322 specifications
The Sony D5322, also known as the Xperia L, is a mid-range smartphone that was launched in 2013. It is designed to offer a blend of functionality, style, and an engaging user experience, appealing to a wide range of consumers seeking a reliable smartphone at a reasonable price.One of the standout features of the Sony D5322 is its 4.3-inch display, which boasts a resolution of 854 x 480 pixels. The screen utilizes Sony's Mobile Bravia Engine, providing vibrant colors, sharp images, and enhanced contrast. This makes it a great choice for multimedia consumption, from watching videos to browsing photos.
The smartphone is powered by a dual-core 1 GHz processor, paired with 1 GB of RAM, ensuring smooth performance for everyday tasks, such as browsing the internet, using apps, and multitasking. With 8 GB of internal storage, expandable via microSD up to 32 GB, users have ample space to store their music, photos, and important files.
Photography enthusiasts will appreciate the 8-megapixel rear camera, which comes equipped with features like autofocus and LED flash. The camera captures stunning images, even in low light conditions, and is capable of recording HD video at 720p. Additionally, a secondary VGA front-facing camera is included, perfect for video calls and selfies.
The Sony D5322 operates on the Android platform, initially launching with Android 4.1 Jelly Bean, but it supports software updates to provide additional features and improvements. The Xperia interface grants users easy access to apps and settings and includes enhancements for improved usability.
Battery life is another highlight, with a 1750 mAh lithium-ion battery that offers decent longevity for daily use. With Stamina Mode, users can maximize battery performance by limiting background processes when the device is idle.
In terms of design, the Xperia L features a modern, sleek exterior with a matte finish, offering a comfortable grip. Its lightweight design makes it easy to carry and use with one hand.
Overall, the Sony D5322 Xperia L combines essential features, solid performance, and user-friendly technology, making it an appealing choice for those looking for a dependable smartphone without breaking the bank. Whether for communication, entertainment, or photography, the Xperia L stands out as a competent device in the competitive mid-range segment.