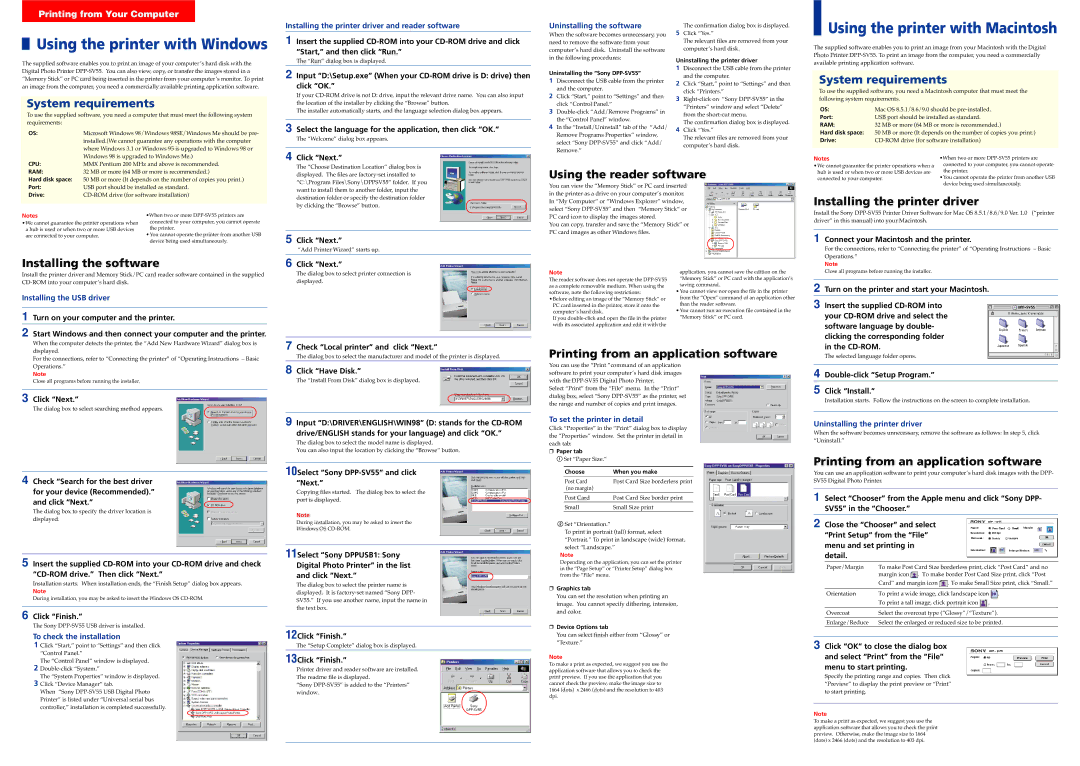Printing from Your Computer

 Using the printer with Windows
Using the printer with Windows
The supplied software enables you to print an image of your computer’s hard disk with the Digital Photo Printer
System requirements
To use the supplied software, you need a computer that must meet the following system requirements:
OS: | Microsoft Windows 98/Windows 98SE/Windows Me should be pre- |
| installed.(We cannot guarantee any operations with the computer |
| where Windows 3.1 or Windows 95 is upgraded to Windows 98 or |
| Windows 98 is upgraded to Windows Me.) |
CPU: | MMX Pentium 200 MHz and above is recommended. |
Installing the printer driver and reader software
1 Insert the supplied
The “Run” dialog box is displayed.
2 Input “D:\Setup.exe” (When your
If your
The installer automatically starts, and the language selection dialog box appears.
3 Select the language for the application, then click “OK.”
The “Welcome” dialog box appears.
4 Click “Next.”
Uninstalling the software
When the software becomes unnecessary, you need to remove the software from your computer’s hard disk. Uninstall the software in the following procedures:
Uninstalling the “Sony DPP-SV55”
1Disconnect the USB cable from the printer and the computer.
2Click “Start,” point to “Settings” and then click “Control Panel.”
3
4In the “Install/Uninstall” tab of the “Add/ Remove Programs Properties” window, select “Sony
The confirmation dialog box is displayed.
5Click “Yes.”
The relevant files are removed from your computer’s hard disk.
Uninstalling the printer driver
1Disconnect the USB cable from the printer and the computer.
2Click “Start,” point to “Settings” and then click “Printers.”
3
The confirmation dialog box is displayed.
4Click “Yes.”
The relevant files are removed from your computer’s hard disk.

 Using the printer with Macintosh
Using the printer with Macintosh
The supplied software enables you to print an image from your Macintosh with the Digital Photo Printer
System requirements
To use the supplied software, you need a Macintosh computer that must meet the following system requirements.
OS: | Mac OS 8.5.1/8.6/9.0 should be |
Port: | USB port should be installed as standard. |
RAM: | 32 MB or more (64 MB or more is recommended.) |
Hard disk space: | 50 MB or more (It depends on the number of copies you print.) |
Drive: |
Notes | •When two or more |
| connected to your computer, you cannot operate |
RAM: | 32 MB or more (64 MB or more is recommended.) | |
Hard disk space: | 50 MB or more (It depends on the number of copies you print.) | |
Port: | USB port should be installed as standard. | |
Drive: | ||
Notes |
| •When two or more |
•We cannot guarantee the printer operations when | connected to your computer, you cannot operate | |
a hub is used or when two or more USB devices | the printer. | |
are connected to your computer. | •You cannot operate the printer from another USB | |
|
| device being used simultaneously. |
Installing the software
Install the printer driver and Memory Stick/PC card reader software contained in the supplied
Installing the USB driver
1 Turn on your computer and the printer.
2 Start Windows and then connect your computer and the printer.
When the computer detects the printer, the “Add New Hardware Wizard” dialog box is displayed.
For the connections, refer to “Connecting the printer” of “Operating Instructions – Basic Operations.”
Note
Close all programs before running the installer.
3 Click “Next.”
The dialog box to select searching method appears.
The “Choose Destination Location” dialog box is displayed. The files are
5 Click “Next.”
“Add Printer Wizard” starts up.
6 Click “Next.”
The dialog box to select printer connection is displayed.
7 Check “Local printer” and click “Next.”
The dialog box to select the manufacturer and model of the printer is displayed.
8 Click “Have Disk.”
The “Install From Disk” dialog box is displayed.
9 Input “D:\DRIVER\ENGLISH\WIN98” (D: stands for the
The dialog box to select the model name is displayed.
You can also input the location by clicking the “Browse” button.
Using the reader software
You can view the “Memory Stick” or PC card inserted in the printer as a drive on your computer’s monitor. In “My Computer” or “Windows Explorer” window, select “Sony
You can copy, transfer and save the “Memory Stick” or PC card images as other Windows files.
Note | application, you cannot save the edition on the |
The reader software does not operate the | “Memory Stick” or PC card with the application’s |
as a complete removable medium. When using the | saving command. |
software, note the following restrictions: | •You cannot view nor open the file in the printer |
•Before editing an image of the “Memory Stick” or | from the “Open” command of an application other |
PC card inserted in the printer, store it onto the | than the reader software. |
computer’s hard disk. | •You cannot run an execution file contained in the |
If you | “Memory Stick” or PC card. |
with its associated application and edit it with the |
|
Printing from an application software
You can use the “Print ”command of an application software to print your computer’s hard disk images with the
Select “Print” from the “File” menu. In the “Print” dialog box, select “Sony
To set the printer in detail
Click “Properties” in the “Print” dialog box to display the “Properties” window. Set the printer in detail in each tab:
❒Paper tab
1Set “Paper Size.”
•We cannot guarantee the printer operations when a | the printer. |
hub is used or when two or more USB devices are | |
connected to your computer. | •You cannot operate the printer from another USB |
| device being used simultaneously. |
Installing the printer driver
Install the Sony
1 Connect your Macintosh and the printer.
For the connections, refer to “Connecting the printer” of “Operating Instructions – Basic Operations.”
Note
Close all programs before running the installer.
2 Turn on the printer and start your Macintosh.
3 Insert the supplied
The selected language folder opens.
4
5 Click “Install.”
Installation starts. Follow the instructions on the screen to complete installation.
Uninstalling the printer driver
When the software becomes unnecessary, remove the software as follows: In step 5, click “Uninstall.”
Printing from an application software
4 Check “Search for the best driver for your device (Recommended).” and click “Next.”
The dialog box to specify the driver location is displayed.
5 Insert the supplied
Installation starts. When installation ends, the “Finish Setup” dialog box appears.
Note
During installation, you may be asked to insert the Windows OS
6 Click “Finish.”
The Sony
To check the installation
1Click “Start,” point to “Settings” and then click “Control Panel.”
The “Control Panel” window is displayed.
2
The “System Properties” window is displayed.
3Click “Device Manager” tab.
When “Sony
10Select “Sony DPP-SV55” and click “Next.”
Copying files started. The dialog box to select the port is displayed.
Note
During installation, you may be asked to insert the Windows OS
11Select “Sony DPPUSB1: Sony Digital Photo Printer” in the list and click “Next.”
The dialog box to select the printer name is displayed. It is
12Click “Finish.”
The “Setup Complete” dialog box is displayed.
13Click “Finish.”
Printer driver and reader software are installed. The readme file is displayed.
“Sony
Choose | When you make |
Post Card | Post Card Size borderless print |
(no margin) |
|
Post Card | Post Card Size border print |
Small | Small Size print |
2Set “Orientation.”
To print in portrait (tall) format, select “Portrait.” To print in landscape (wide) format, select “Landscape.”
Note
Depending on the application, you can set the printer in the “Page Setup” or “Printer Setup” dialog box from the “File” menu.
❒Graphics tab
You can set the resolution when printing an image. You cannot specify dithering, intension, and color.
❒Device Options tab
You can select finish either from “Glossy” or “Texture.”
Note
To make a print as expected, we suggest you use the application software that allows you to check the print preview. If you use the application that you cannot check the preview, make the image size to 1664 (dots) x 2466 (dots) and the resolution to 403 dpi.
You can use an application software to print your computer’s hard disk images with the DPP- SV55 Digital Photo Printer.
1 Select “Chooser” from the Apple menu and click “Sony DPP- SV55” in the “Chooser.”
2 Close the “Chooser” and select “Print Setup” from the “File” menu and set printing in detail.
Paper/Margin | To make Post Card Size borderless print, click “Post Card” and no | ||
| margin icon . To make border Post Card Size print, click “Post | ||
| Card” and margin icon | . To make Small Size print, click “Small.” | |
|
| ||
Orientation | To print a wide image, click landscape icon . | ||
| To print a tall image, click portrait icon | . | |
|
| ||
Overcoat | Select the overcoat type (“Glossy”/“Texture”). | ||
Enlarge/Reduce | Select the enlarged or reduced size to be printed. | ||
3 Click “OK” to close the dialog box and select “Print” from the “File” menu to start printing.
Specify the printing range and copies. Then click “Preview” to display the print preview or “Print” to start printing.
Note
To make a print as expected, we suggest you use the application software that allows you to check the print preview. Otherwise, make the image size to 1664 (dots) x 2466 (dots) and the resolution to 403 dpi.