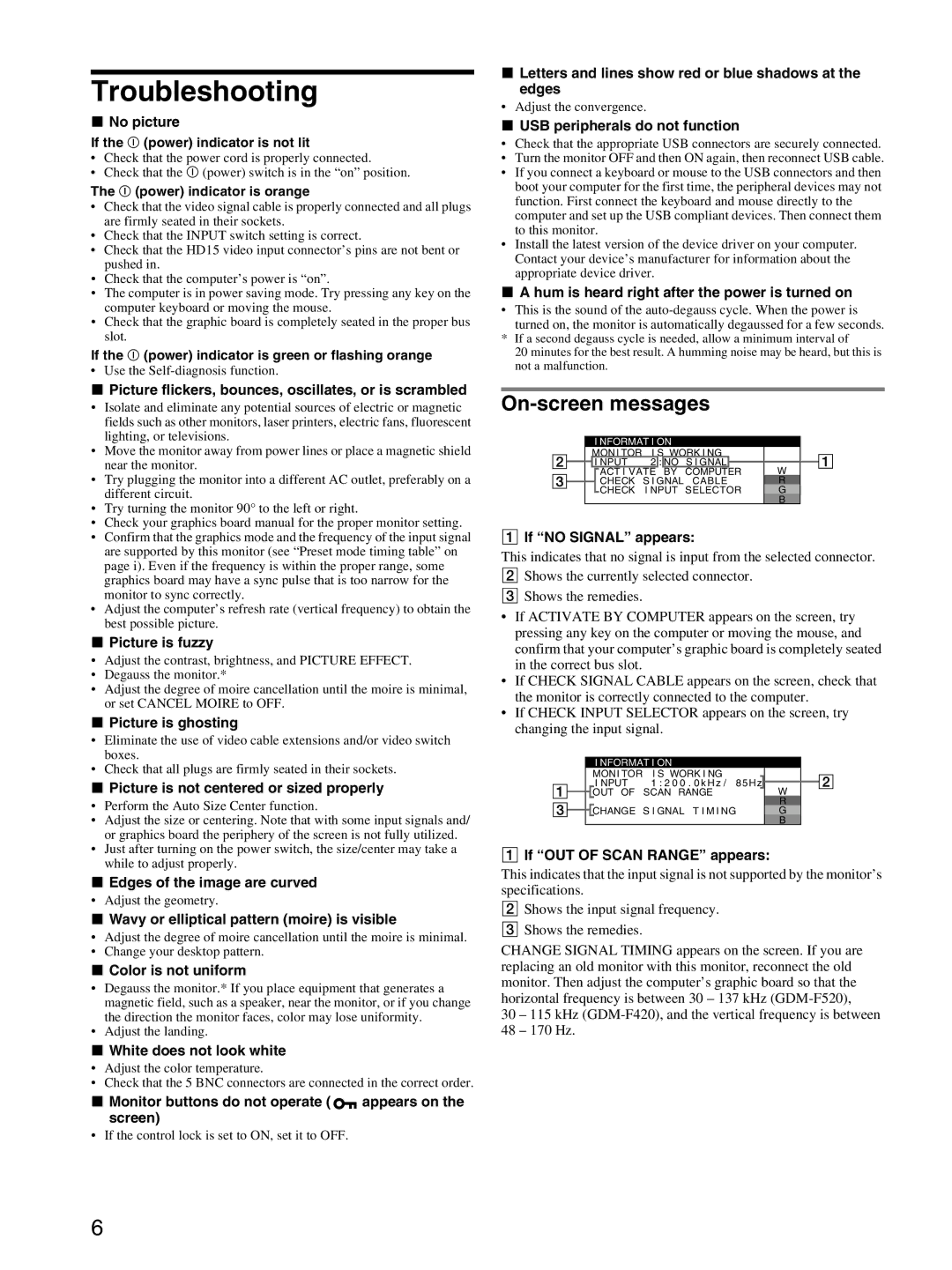Troubleshooting
xNo picture
If the ! (power) indicator is not lit
•Check that the power cord is properly connected.
•Check that the ! (power) switch is in the “on” position.
The ! (power) indicator is orange
•Check that the video signal cable is properly connected and all plugs are firmly seated in their sockets.
•Check that the INPUT switch setting is correct.
•Check that the HD15 video input connector’s pins are not bent or pushed in.
•Check that the computer’s power is “on”.
•The computer is in power saving mode. Try pressing any key on the computer keyboard or moving the mouse.
•Check that the graphic board is completely seated in the proper bus slot.
If the ! (power) indicator is green or flashing orange
•Use the
xPicture flickers, bounces, oscillates, or is scrambled
•Isolate and eliminate any potential sources of electric or magnetic fields such as other monitors, laser printers, electric fans, fluorescent lighting, or televisions.
•Move the monitor away from power lines or place a magnetic shield near the monitor.
•Try plugging the monitor into a different AC outlet, preferably on a different circuit.
•Try turning the monitor 90° to the left or right.
•Check your graphics board manual for the proper monitor setting.
•Confirm that the graphics mode and the frequency of the input signal are supported by this monitor (see “Preset mode timing table” on page i). Even if the frequency is within the proper range, some graphics board may have a sync pulse that is too narrow for the monitor to sync correctly.
•Adjust the computer’s refresh rate (vertical frequency) to obtain the best possible picture.
xPicture is fuzzy
•Adjust the contrast, brightness, and PICTURE EFFECT.
•Degauss the monitor.*
•Adjust the degree of moire cancellation until the moire is minimal, or set CANCEL MOIRE to OFF.
xPicture is ghosting
•Eliminate the use of video cable extensions and/or video switch boxes.
•Check that all plugs are firmly seated in their sockets.
xPicture is not centered or sized properly
•Perform the Auto Size Center function.
•Adjust the size or centering. Note that with some input signals and/ or graphics board the periphery of the screen is not fully utilized.
•Just after turning on the power switch, the size/center may take a while to adjust properly.
xEdges of the image are curved
• Adjust the geometry.
xWavy or elliptical pattern (moire) is visible
•Adjust the degree of moire cancellation until the moire is minimal.
•Change your desktop pattern.
xColor is not uniform
•Degauss the monitor.* If you place equipment that generates a magnetic field, such as a speaker, near the monitor, or if you change the direction the monitor faces, color may lose uniformity.
•Adjust the landing.
xWhite does not look white
•Adjust the color temperature.
•Check that the 5 BNC connectors are connected in the correct order.
xMonitor buttons do not operate ( ![]() appears on the screen)
appears on the screen)
•If the control lock is set to ON, set it to OFF.
xLetters and lines show red or blue shadows at the edges
•Adjust the convergence.
xUSB peripherals do not function
•Check that the appropriate USB connectors are securely connected.
•Turn the monitor OFF and then ON again, then reconnect USB cable.
•If you connect a keyboard or mouse to the USB connectors and then boot your computer for the first time, the peripheral devices may not function. First connect the keyboard and mouse directly to the computer and set up the USB compliant devices. Then connect them to this monitor.
•Install the latest version of the device driver on your computer. Contact your device’s manufacturer for information about the appropriate device driver.
xA hum is heard right after the power is turned on
•This is the sound of the
turned on, the monitor is automatically degaussed for a few seconds.
*If a second degauss cycle is needed, allow a minimum interval of
20 minutes for the best result. A humming noise may be heard, but this is not a malfunction.
On-screen messages
|
| I NFORMAT I ON |
|
|
|
| |||
|
| MON I TOR | I | S | WORK I NG |
|
|
| |
|
| I NPUT | 2 | : | NO | S I GNAL |
| W |
|
|
| ACT I VATE |
| BY | COMPUTER |
|
| ||
|
| CHECK | S I GNAL | CABLE | R |
| |||
|
|
| |||||||
|
| CHECK | I NPUT | SELECTOR | G |
| |||
|
|
|
|
|
|
|
| B |
|
1If “NO SIGNAL” appears:
This indicates that no signal is input from the selected connector.
2Shows the currently selected connector.
3Shows the remedies.
•If ACTIVATE BY COMPUTER appears on the screen, try pressing any key on the computer or moving the mouse, and confirm that your computer’s graphic board is completely seated in the correct bus slot.
•If CHECK SIGNAL CABLE appears on the screen, check that the monitor is correctly connected to the computer.
•If CHECK INPUT SELECTOR appears on the screen, try changing the input signal.
| I NFORMAT I ON |
|
| ||
| MONI TOR | I S WORK I NG |
|
|
|
| I NPUT | 1 : 2 0 0 . 0 k H z / 85Hz |
|
|
|
|
| W |
| ||
| OUT OF | SCAN RANGE |
|
| |
| CHANGE | S I GNAL T I M I NG | R |
| |
| G |
| |||
|
|
|
| B |
|
1If “OUT OF SCAN RANGE” appears:
This indicates that the input signal is not supported by the monitor’s specifications.
2Shows the input signal frequency.
3Shows the remedies.
CHANGE SIGNAL TIMING appears on the screen. If you are replacing an old monitor with this monitor, reconnect the old monitor. Then adjust the computer’s graphic board so that the horizontal frequency is between 30 – 137 kHz
30 – 115 kHz
6