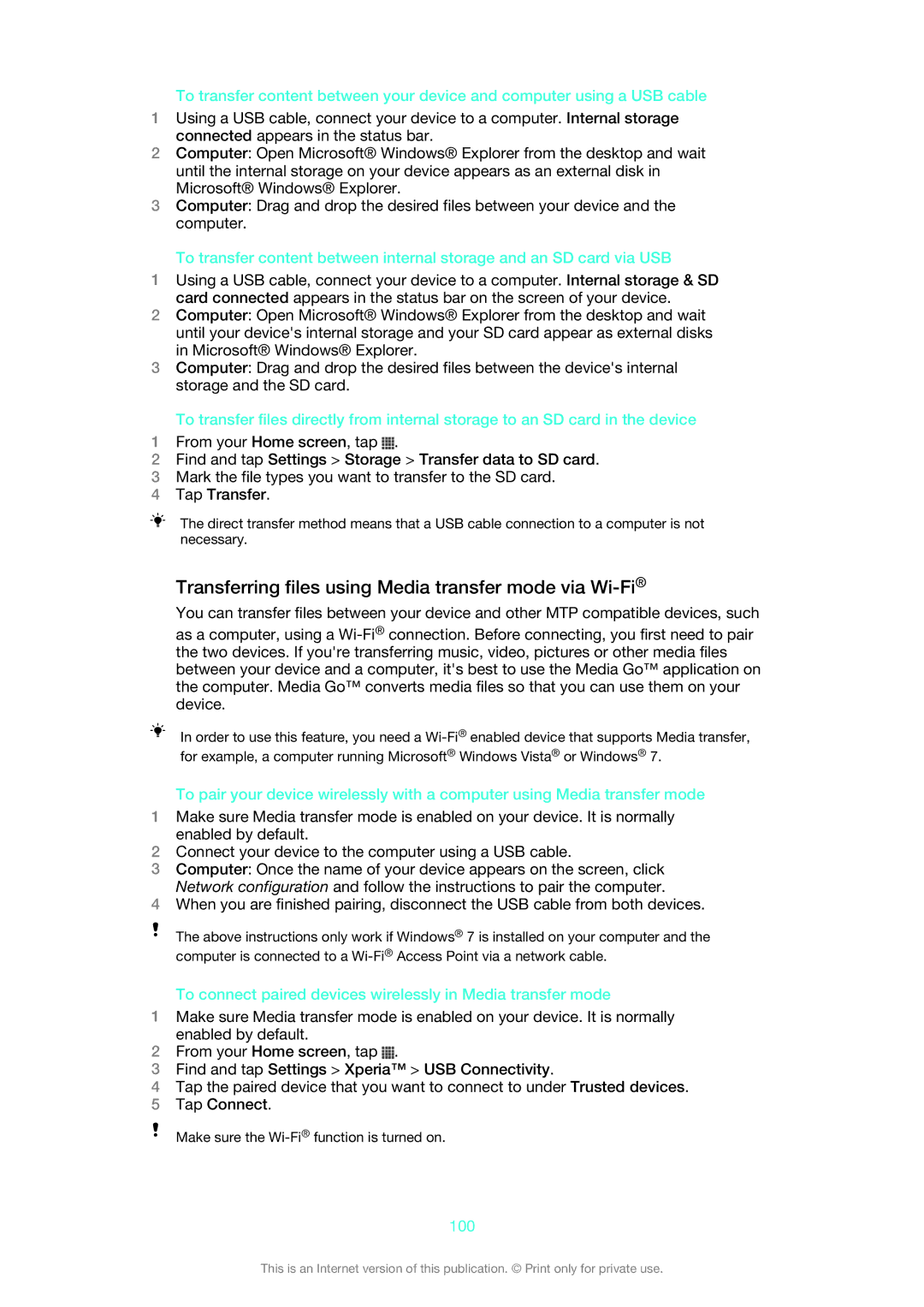LT28i, LT28h specifications
The Sony LT28h and LT28i, also known as the Sony Xperia V, were standout models released in 2012. These smartphones were part of Sony's Xperia lineup, which emphasized multimedia capabilities, robust performance, and sleek designs.One of the main features of the Sony LT28h and LT28i is their impressive display. Both models sport a 4.3-inch Reality Display with Mobile BRAVIA Engine technology, which delivers vibrant colors and sharp images, making it a delight for media consumption. The screen resolution of 1280 x 720 pixels ensures that images and videos are rendered in high definition, providing an immersive viewing experience.
Under the hood, the LT28h and LT28i are powered by a Qualcomm Snapdragon S4 dual-core processor clocked at 1.5 GHz. This chip, along with 1 GB of RAM, offers seamless multitasking and smooth performance for everyday tasks and applications. Users can run multiple applications without significant slowdown, making these models well-suited for both work and entertainment.
Camera capabilities are another significant draw for the Xperia V models. The rear camera boasts an 13 MP sensor with LED flash and features like autofocus, geo-tagging, and image stabilization. This allows users to capture stunning photos, even in low-light conditions. Additionally, the front-facing camera with a 1.3 MP sensor is perfect for video calls and selfies.
In terms of connectivity, the LT28h and LT28i offer a comprehensive range of options, including 4G LTE support, ensuring fast mobile data speeds. They also feature Wi-Fi, GPS, Bluetooth 4.0, and NFC, which enhances their usability in various scenarios, from file sharing to navigation.
Battery life is a critical aspect of any smartphone, and these models do not disappoint with a 1750 mAh battery, which, depending on usage, can provide sufficient power to get through a full day. Sony included its STAMINA mode, an intelligent battery management feature designed to extend battery life significantly by limiting background data usage.
In addition to hardware features, the LT28h and LT28i run on Android, which provides a smooth and customizable user experience. The user interface is user-friendly and supports a plethora of apps available on the Google Play Store, enhancing the smartphones' functionality.
Overall, the Sony LT28h and LT28i offer an impressive combination of features, making them strong contenders in the smartphone market during their release period. Their balance of performance, multimedia capabilities, and design continues to be remembered fondly by users and technology enthusiasts alike.