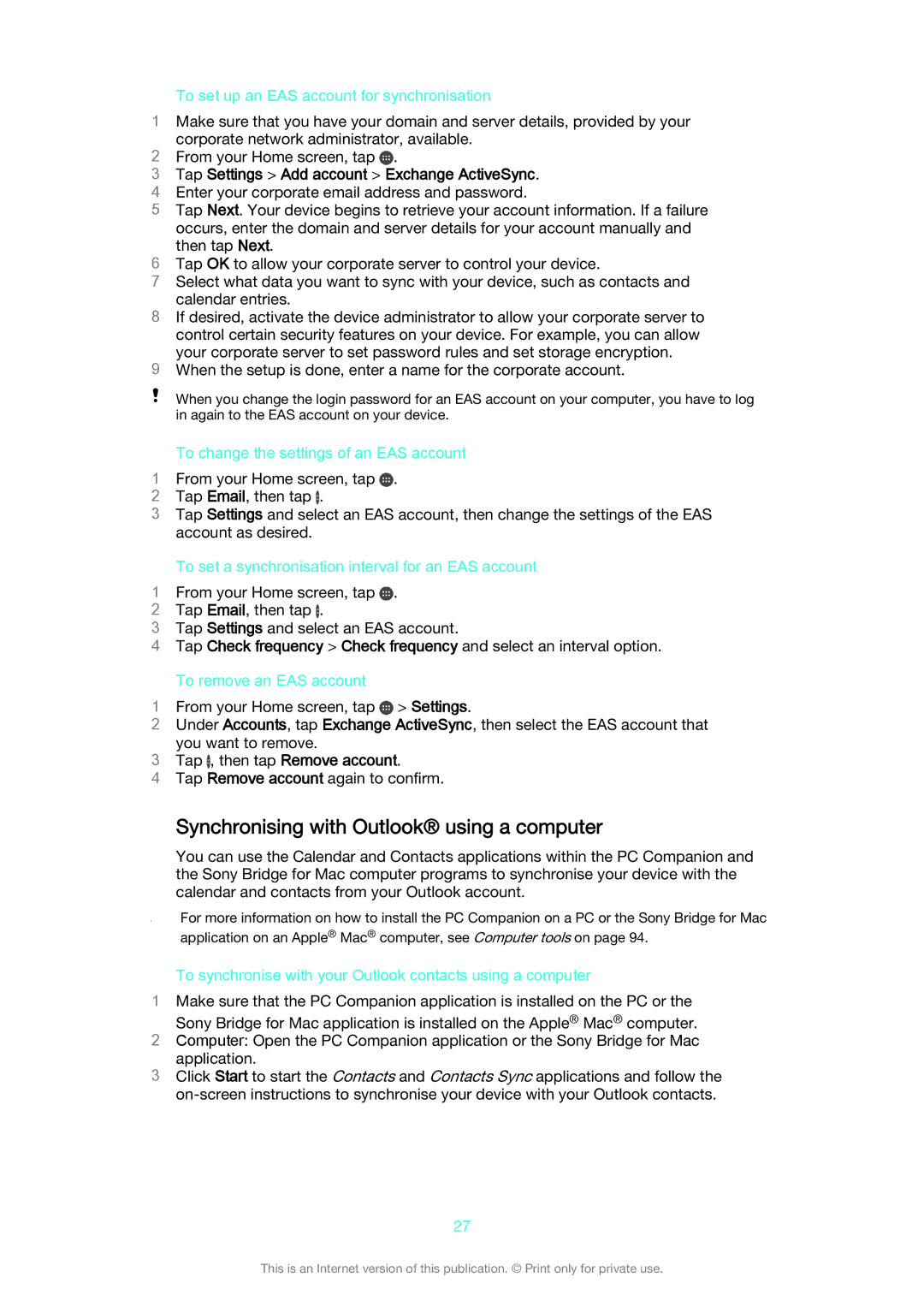SGP 512, SGP511 specifications
The Sony SGP511 and SGP512 are notable entries in the tablet market, designed to cater to users seeking a balance of performance, portability, and multimedia capabilities. Both devices are part of Sony's Xperia series and reflect the brand's commitment to innovation and quality.The SGP511 model is characterized by a sleek and lightweight design, making it easy to carry and handle. It features a 10.1-inch Full HD display, delivering vibrant colors and sharp details, which is ideal for streaming videos, playing games, or browsing the web. The screen utilizes Sony's Mobile Bravia Engine technology, enhancing image quality and providing an immersive viewing experience.
Equipped with a robust quad-core processor, both the SGP511 and SGP512 offer smooth performance for multitasking and running demanding applications. The integration of 2GB of RAM allows for efficient processing, ensuring that users can switch between applications with minimal lag.
In terms of storage, the SGP511 typically features 16GB, while the SGP512 offers a larger 32GB capacity. Both tablets support expandable storage via microSD cards, enabling users to enhance their storage space as needed.
Another standout feature of the Xperia tablets is their connectivity options. Users can enjoy seamless browsing and downloading with Wi-Fi, and the optional 4G LTE support for the SGP512 ensures that users stay connected on the go. Bluetooth technology allows for easy pairing with other devices such as headphones or keyboards, enhancing the overall user experience.
In addition to performance and connectivity, Sony has placed a strong emphasis on audio quality. Both models are equipped with stereo speakers that deliver clear and powerful sound. The inclusion of ClearAudio+ technology optimizes audio settings, allowing for a richer listening experience whether users are watching movies or listening to music.
Battery life is a significant aspect of the SGP511 and SGP512, with both devices boasting long-lasting performance that can easily handle a full day of usage on a single charge. The tablets also feature quick charge capabilities, which minimize downtime and keep users active.
In summary, the Sony SGP511 and SGP512 stand out with their combination of impressive display technology, powerful performance, versatile connectivity, and excellent audio quality. These tablets reflect Sony's dedication to providing a high-quality user experience, suitable for both entertainment and productivity.