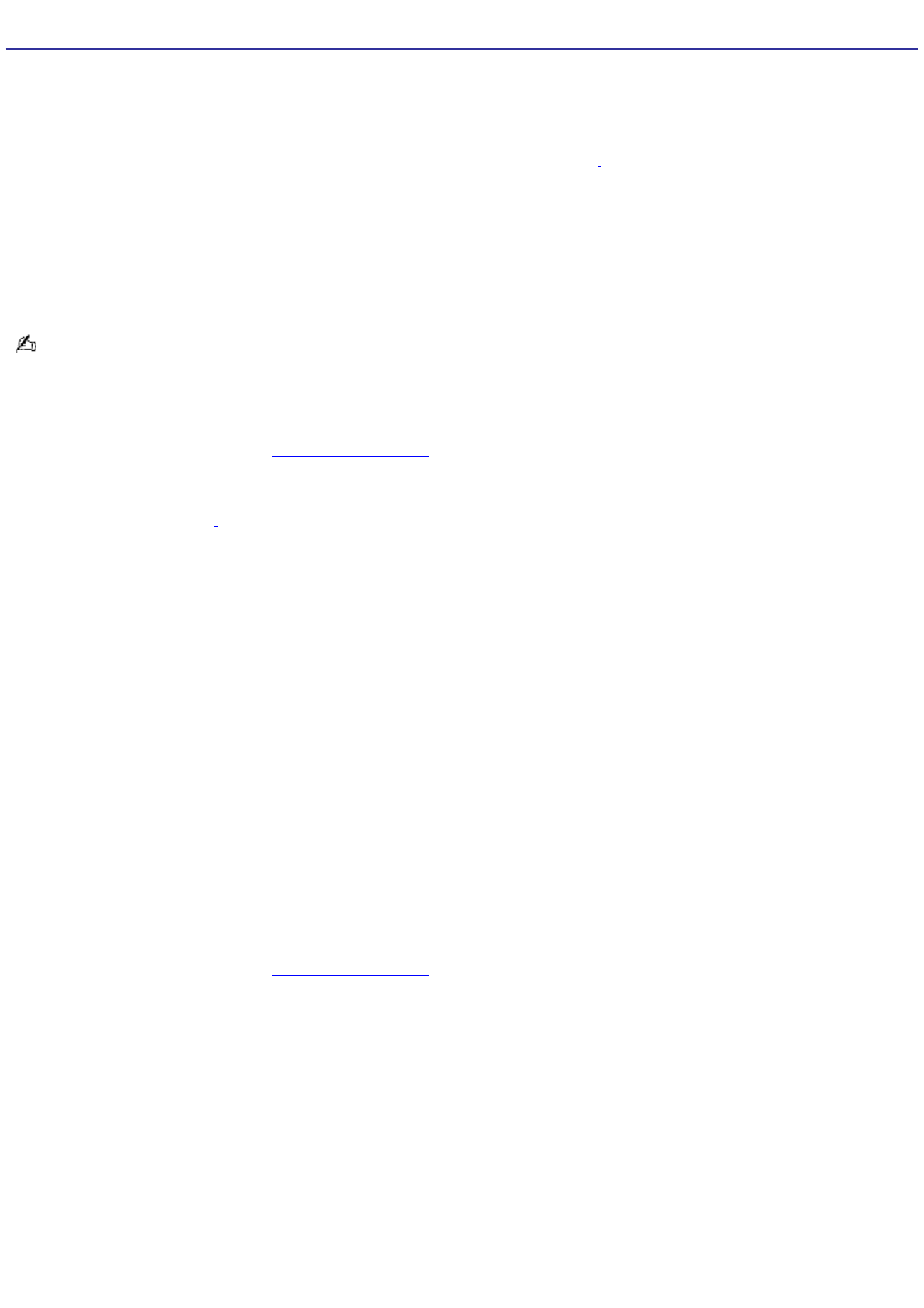 Create CD/DVD
Create CD/DVD You can burn music, video, pictures, and previously recorded TV program files to a recordable CD or DVD.
Creating a CD or DVD
1. Insert a recordable CD or DVD into your computer's recordable optical drive1.
A Windows® message may appear, asking you to make a software or task selection. Click Cancel to close the
window.
2. From the More Programs window, select Create CD/DVD, and then press OK.
The Disc Format window appears, displaying available options.
If you select the Create CD/DVD option before inserting a recordable CD or DVD, you may see a message that asks
you to insert the appropriate media.
To create an audio CD
Follow steps 1 and 2 in the section, Creating a CD or DVD.
1. From the Disc Format window, select Audio CD, and then press OK.
2. Type a title for your CD2, and then press OK.
The My Music window appears, listing all available music albums.
3. Select an album, and press OK.
The Album Details window appears.
4. Select all or some of the songs to include on the CD, and press OK.
A status message at the bottom of the window shows the amount of available recording space on the CD.
5. Select View CD.
The View CD window appears. You can add or delete songs, change playback order, change the CD name, or
cancel the recording.
6. Select Create CD and press OK.
To create a video DVD
You can create a video DVD using your previously recorded TV programs, or other video content.
Follow steps 1 and 2 in the section, Creating a CD or DVD, using a recordable DVD.
1. From the Disc Format window, select Video DVD, and then press OK.
2. Type a title for your DVD2, and then press OK.
For Recorded TV — Opens the Recorded TV window, displaying all of your previously recorded TV
programs.
1. Select the desired recorded TV program, and press OK.
2. Select View DVD, and press OK. The View DVD window appears.
3. Select Create DVD, and press OK.
For Videos — Opens the My Video window, displaying all of your video files.
1. Select the desired recorded video file(s), and press OK. Page 152