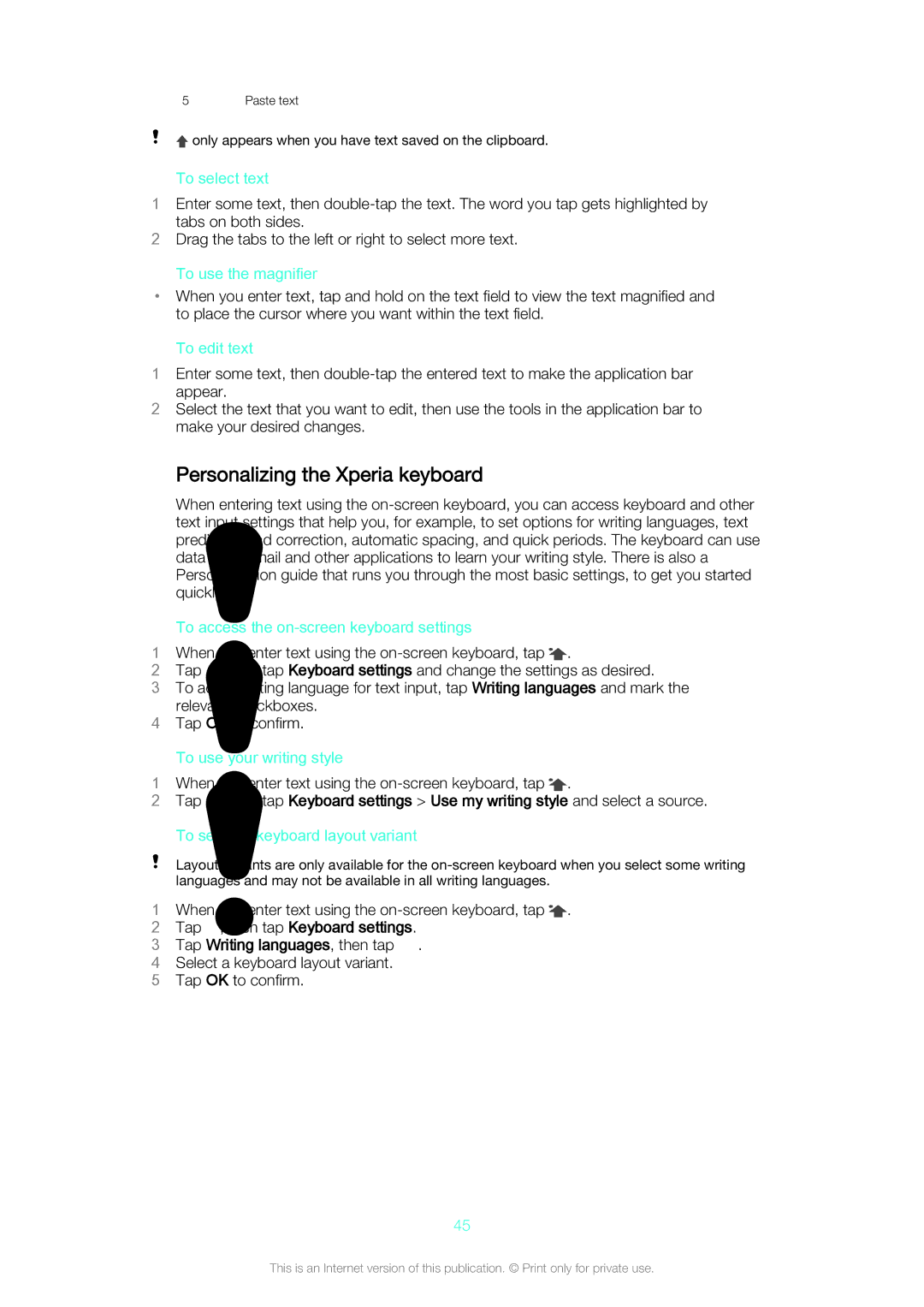Z3v specifications
The Sony Z3v, a flagship smartphone released by Sony, represents a significant advancement in mobile technology. Designed with a focus on performance, efficiency, and user experience, this device showcases a multitude of features that cater to both everyday users and tech enthusiasts alike.One of the standout characteristics of the Sony Z3v is its 5.2-inch Full HD display. With a resolution of 1920 x 1080 pixels and a pixel density of around 424 ppi, the screen delivers vibrant colors and sharp images, making it perfect for multimedia consumption. Moreover, the device boasts TRILUMINOS™ technology and the X-Reality™ engine, enhancing visual clarity and color accuracy, and providing an immersive viewing experience.
Under the hood, the Z3v is powered by a Qualcomm Snapdragon 801 processor, complemented by 3GB of RAM, ensuring smooth performance and efficient multitasking. The device runs on Android, providing users with access to a plethora of apps and features. With an internal storage capacity of 32GB, expandable via microSD, users can enjoy ample space for their photos, music, and videos.
Photography enthusiasts will appreciate the Z3v's impressive 20.7-megapixel rear camera, equipped with Sony’s G Lens and an Exmor RS sensor. This combination enables stunning photo capture even in low-light conditions and offers a range of features, including HDR and burst shooting. The 2.2-megapixel front-facing camera ensures great selfies and smooth video calls.
One of the defining characteristics of the Sony Z3v is its robust design. The device features a water-resistant and dustproof construction, rated at IP68, allowing it to withstand immersion in water up to 1.5 meters for 30 minutes. This durability makes the phone highly suitable for active lifestyles. Additionally, the glass and aluminum design exudes a premium feel, making the Z3v both stylish and resilient.
Sony has also integrated innovative audio technologies into the Z3v, including High-Resolution Audio support and DSEE HX technology, which enhances music playback quality. Coupled with a strong battery life of up to two days thanks to a 3200 mAh battery, the Z3v ensures you remain connected without the constant worry of recharging.
In summary, the Sony Z3v combines cutting-edge technology with a user-friendly experience. Its stunning display, powerful performance, top-notch camera capabilities, and durable design make it a device worth considering for anyone in the market for a reliable smartphone.