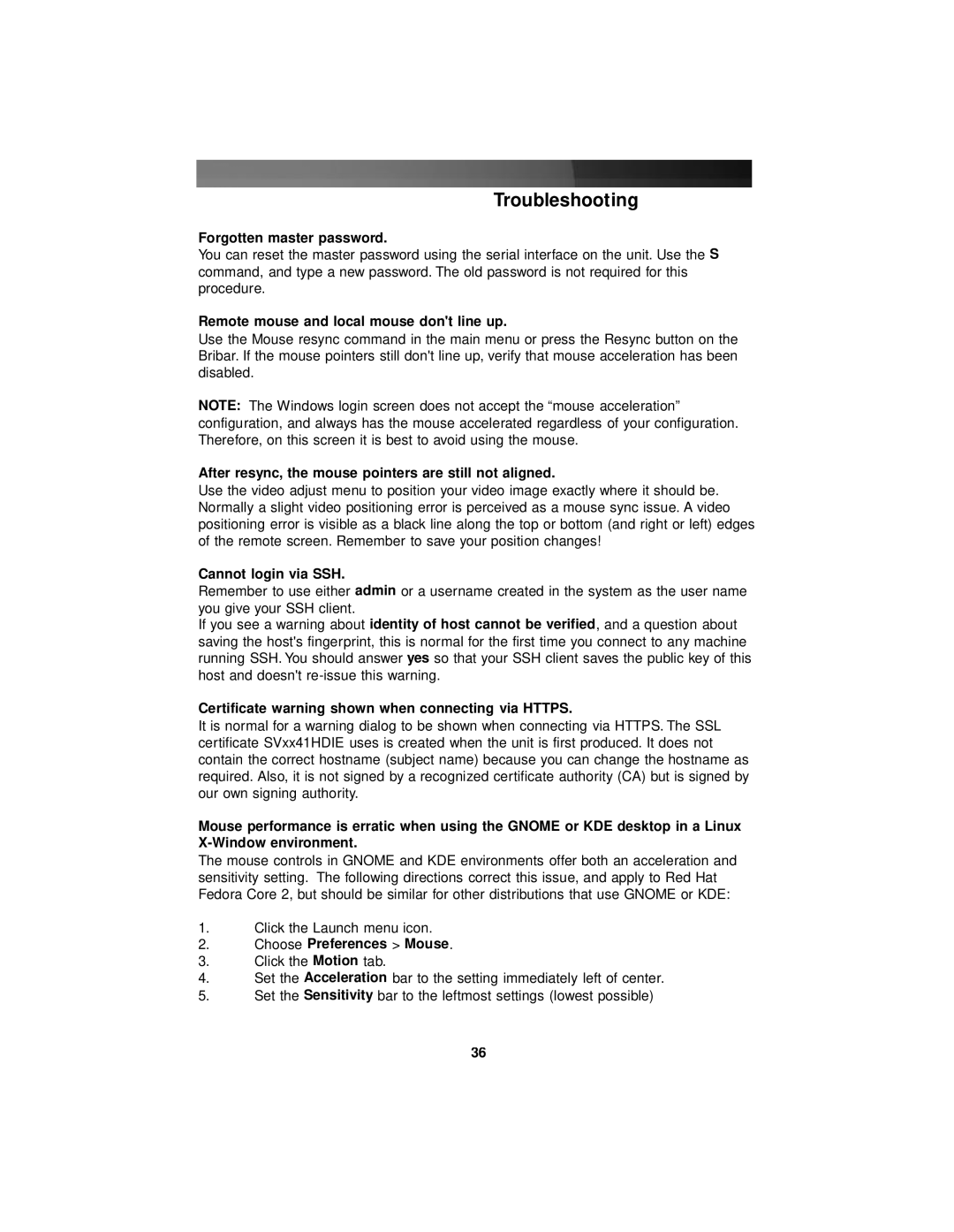SV1641HDIE, SV841HDIE, SV441HDIE specifications
StarTech.com has established itself as a leading provider of innovative technology solutions, and its lineup of video over IP solutions, including models SV441HDIE, SV841HDIE, and SV1641HDIE, showcases this expertise. These devices are specifically designed for extending HDMI or DVI video signals over long distances using standard Ethernet cables. This ability is crucial for professional environments where high-quality video distribution is essential, such as in corporate settings, educational institutions, and venues hosting live events.The SV441HDIE model supports 4 HDMI inputs and 1 output, allowing seamless switching between multiple source devices. It boasts support for high-definition resolutions up to 1080p, with minimal latency to ensure smooth viewing experiences. In addition, the device utilizes H.264 compression, which efficiently encodes video data, making it ideal for bandwidth-limited environments.
Moving on to the SV841HDIE, this model offers 8 HDMI inputs, catering to setups that require multiple video sources. Like the SV441HDIE, it allows for resolution support up to 1080p and features advanced video encoding to deliver crystal-clear image quality. This solution’s ability to manage numerous feeds makes it particularly well-suited for broadcasting or digital signage applications.
For those requiring extensive video distribution capabilities, the SV1641HDIE model is a powerhouse, featuring 16 HDMI inputs and 1 output. Its robust architecture is engineered for large-scale installations, providing users with the flexibility to manage many video sources simultaneously. The unit also incorporates advanced scaling and processing technologies to ensure that video outputs are consistent and high-quality, regardless of the input source.
All three devices integrate seamlessly with existing network infrastructure and support a range of control methods, including web-based interfaces and external control systems. The ease of installation is further enhanced by the use of standard CAT5e or CAT6 cabling, which helps reduce the complexity and cost of setup.
In summary, the StarTech.com SV441HDIE, SV841HDIE, and SV1641HDIE models stand out in the video over IP market for their robust feature sets and versatility. These devices not only support high-definition video but also provide essential functionalities for managing multiple video inputs, making them invaluable tools for a variety of applications. Whether for corporate presentations, classrooms, or events, these video solutions deliver performance and reliability that users can trust.