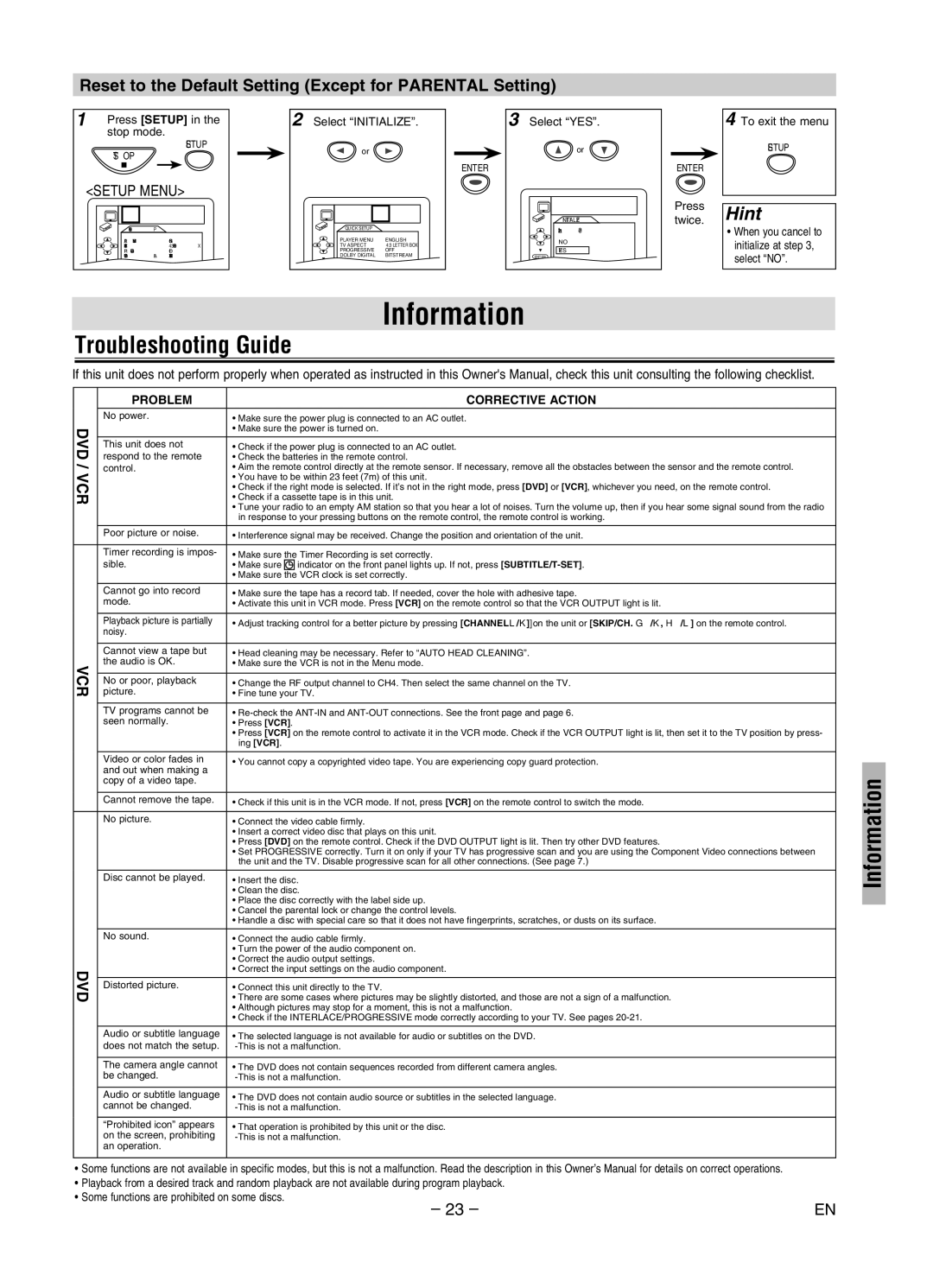DVC840G specifications
The Sylvania DVC840G is a versatile multimedia device designed for those who appreciate quality entertainment on the go. Combining the functionalities of a portable DVD player with a host of modern features, it caters to a variety of viewing preferences, making it an excellent choice for family outings or solo adventures.One of the standout features of the DVC840G is its impressive 8-inch LCD screen, which provides a bright, vibrant display for an enhanced visual experience. The screen is designed with a high resolution, ensuring that movies, videos, and images appear sharp and clear. Additionally, its swivel feature allows users to adjust the screen for optimal viewing angles, whether sitting in a car or lounging on the couch.
The DVC840G supports a wide range of media formats. It plays DVDs, CD-Rs, CD-RWs, and even MP3 files, making it suitable for various types of content. The device can also handle different video formats, enabling users to enjoy their favorite media without compatibility issues. This flexibility is particularly appealing for families with varied entertainment preferences.
In terms of connectivity, the DVC840G features both USB and SD card slots, allowing users to access their digital media files with ease. This means users can bring along their favorite movies or music stored on USB drives or memory cards, adding convenience and versatility to the device.
Battery life is another key characteristic of the DVC840G. Equipped with a rechargeable battery, it provides ample playtime, enabling users to watch movies without continually searching for an outlet. This feature is especially beneficial for long trips, during which access to charging points may be limited.
The DVC840G also boasts a built-in AV output, which enables users to connect the device to external displays or televisions. This feature allows for larger viewing experiences, making it suitable for family gatherings or movie nights with friends.
In summary, the Sylvania DVC840G is an all-in-one portable DVD player that stands out with its 8-inch LCD screen, extensive media format compatibility, multiple connectivity options, and rechargeable battery. Its user-friendly design and versatility make it an essential device for anyone looking to enjoy films and music on the move. Whether for family trips or personal use, the DVC840G is a reliable companion for entertainment enthusiasts.