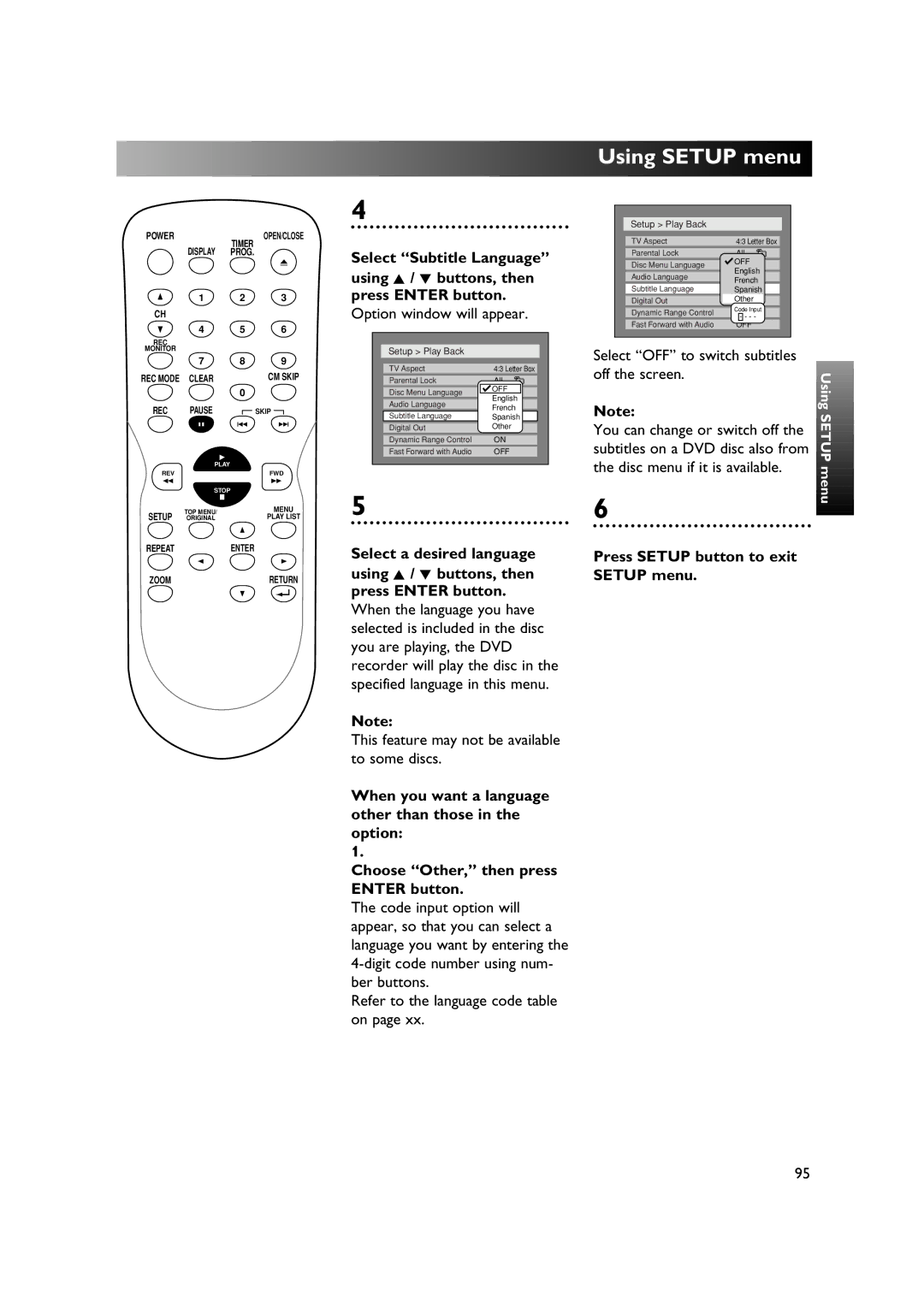DVR90DE
Please read before using this equipment
Table of contents
Important Safeguards
About Copyright
Precautions
Before you start
Features
Choose a disc type
When using a DVD-RW
When using a DVD-R
Easy understanding for DVD recording
Edit the recorded disc
Record to DVD discs
Play the recorded con- tents
Guide to Displays
SETUP/DISC/CD menu
Edit
Audio/Video cables
Accessories
Installing batteries in the remote control
Snap the battery cover back
Ual
Using a remote control
Operation of the remote control
Information on this owners Manual
Front Panel
Before you start Location of controls
14 15
Rear Panel
AC in Power inlet
Remote Control
Display message
Front display
Antenna and antenna cable are not included
Use a standard antenna cable as shown System Installer
Connections
Connection to antenna
Use a standard antenna cable as shown
Connection to TV with a standard A/V cable
Connection to other devices
Recorder to the audio input jacks on the TV
Connection to TV with a S-Video cable
Connection to TV with a component video cable
Use a component video cable to connect the Compo
VCR
Connection to TV and VCR
Center
Getting started
Switching on Initial setting
Channel setting
Getting channels auto- matically
Adding/deleting chan- nels
Select Manual Preset using Buttons, then press Enter button
Manual Preset menu will appear
Using K / L buttons, then press Enter button
Enter button Press Setup button to dis Buttons, then press
Initial setting Clock
Setting the clock
Play SETUP/DISC menu Select Clock Setting using
Button
Select the time using K / L
Buttons, then press Enter
OFF has been selected as
Adjusting the clock automatically
Select Auto using K / L
Option window will appear
Daylight Saving Time options will appear
Setting the daylight sav- ings time
Select on or OFF using Buttons, then press Enter button
Letter Box, 43 Pan & Scan
Initial setting Selecting the TV aspect ratio
Select TV Aspect using K Buttons, then press Enter button
Sec
Front display Remote
More than
Getting started
Recording speed
What is CPRM?
Recording
Information on DVD recording
Video mode has been selected as the default
Settings for record- ing to a blank disc
Formatting a disc
Select Video or VR using Buttons, then press Enter button
Select Auto Chapter using
Select Disc using / B buttons, then press Enter button
Formatting is complete
Video mode
VR mode
Formatting will start
Recording from
When a DVD-RW disc is loaded
When a DVD-R disc is loaded
Select a recording speed using REC Speed button
Recording will start
One-touch timer
No space remained on the disc When a power failure occurs
Recording Ing picture quality
Press REC Monitor button again to exit
Video mode
Finalizing the discs
Select Yes, then press Enter button
Select Yes using / B buttons, then press Enter button
Finalizing is complete
Disc menu
VR mode
If you have not made the clock setting yet
Timer recording
Press Setup button to exit Disc menu
Press Timer PROG. button
Date
Press Enter button when all information required is entered
Press Power button to turn the DVD recorder off
Buttons
Check the end time on
During the timer recording, press Timer PROG. button
Priority of overlapped setings
When the starting time is same
When the recording time is partially overlapped
Disc will be protected
Setting a disc to pro- tect
Before attempting to record from an external component
Recording from an external component
Nent to record from is con
Press Pause F button
Press Stop C button on
Select the input of the DVD Recorder which the compo
Region codes
Playing discs
Information on DVD play
Playable discs
Press TOP MENU/ORIGI- NAL button to display the title menu
Select a desired title using K
Basic Play
Press OPEN/CLOSE a but- ton to open the disc tray
Press Stop C button to stop playing
Press Stop C button to stop play
Press Menu Play List but- ton to exit the menu
Press Menu Play List but- ton
B buttons
TOP Menu button
Press TOP Menu button
Press TOP Menu button to exit the title menu
Step by step play- back
Resume play
All
Pause Repeat play
Title
Chapter
During play, press Zoom button
Zoom
Track
Title/Chapter search
Using Skip H / G buttons
Using Display button
Select icon using / B button, then press Enter button
Buttons
Using Skip H / G
Track search Time search
Slow forward / Slow reverse play
Reverse search
Audio menu will appear
Grams without interrupting Are playing
Audio channel menu will appear
Audio soundtrack will switch
Audio channel will switch
Subtitle menu will appear
Switching subtitles
Display menu will appear Screen
Reducing block noise
Switching camera angles
Playing discs
Information on disc editing
Editing
Titlelist will appear Screen
Editing discs
Deleting titles
Buttons, then Press Enter button Edit menu will appear
Putting names on titles
Press 6 twice using number Buttons
Press 3 twice, 9 once
Select abc using K / L but
Four times using number but
Tons, the press Enter button
Setting or clearing chap- ter markers
Original list will appear
DVD-RWVR Original Deleting titles
Disc menu will appear Screen
Original menu will appear
Deleting parts of titles
Select Scene Delete using Buttons, then press
Select Original using / B buttons, then press Enter button
Select Delete using K / L buttons, then press Enter button
You can put title names on Titles and change the names from
Part of a title will be deleted
Window for entering a title
Using K / L buttons, then
Select Edit Title Name
Name you entered will be activated for the title
Buttons, then Press Enter button Original menu will appear
Select Chapter Mark using Buttons, then press Enter button
Select Add using K / L buttons, then press Enter button
Chapter marker will be added
Setting pictures for thumbnails
Buttons, then
Setting titles to protect
To prevent accidental recording
Editing, or erasing the titles, you
Select Disc Protect from Disc menu, then select Yes
Releasing titles from protecting
Playlist will appear
VR mode, even when a title is
Select PlayList using / B buttons, then press Enter button
DVD-RWVR Playlist Deleting titles
Option window will appear
Select Title Delete using K
Select Delete using K / L
Select Scene Delete using Buttons, then press Enter button
Disc
Ter markers
Setting or clearing chap
Yes JAN/ 1 100AM CH12
Picture for thumbnail will be set
Buttons, then Press Enter button Playlist menu will appear
Adding titles to a playlist
Playlist will be erased
Select Delete PlayList Using K / L / / B buttons
Deleting a playlist
Then press Enter button
Title Delete
Refer to page xx for details Option window will appear
Titlelist will appear Screen Alphabet window will appear
Using Setup menu
Select PlayBack using K Buttons, then press Enter button
Other settings Parental Lock
Setting a parental lock level
This feature may not be available to some discs
Enter your own password
When you first change
When you already set your own password
Select Yes, then enter a new password
Rent password is still effective
When selecting No, the cur
Choosing the menu lan- guage
Select Playback using K / L Buttons, then press Enter button
Choosing the audio lan- guage
Play SETUP/DISC menu
SETUP/DISC menu will appear
Choosing the subtitle language
Select OFF to switch subtitles off the screen
Select Digital Out using K Buttons, then press Enter button
Other settings Audio settings
Setting digital audio out- put
96kHz
When your amplifier/decoder
Select 48kHz using K / L
Button Press Setup button to exit Setup menu
Range of sound volume will be compressed
Compressing the range of sound volume
Select on or OFF using Buttons, then press Enter button. On
Sound will be output during play in fast forward
Outputting the sound during play in fast for- ward
You can setup the OSD screen
Select Setup using / B
Your setting will be activated
Setup menu will appear
Select a desired option, then press Enter button
OSD Language
Screen Saver
FL Dimmer
102
Troubleshooting
Others
Playback
103
104
Quick Guide to DVD disc types
105
Language code
Others
Glossary
Limited Warranty































































 Using
Using SETUP
SETUP menu
menu