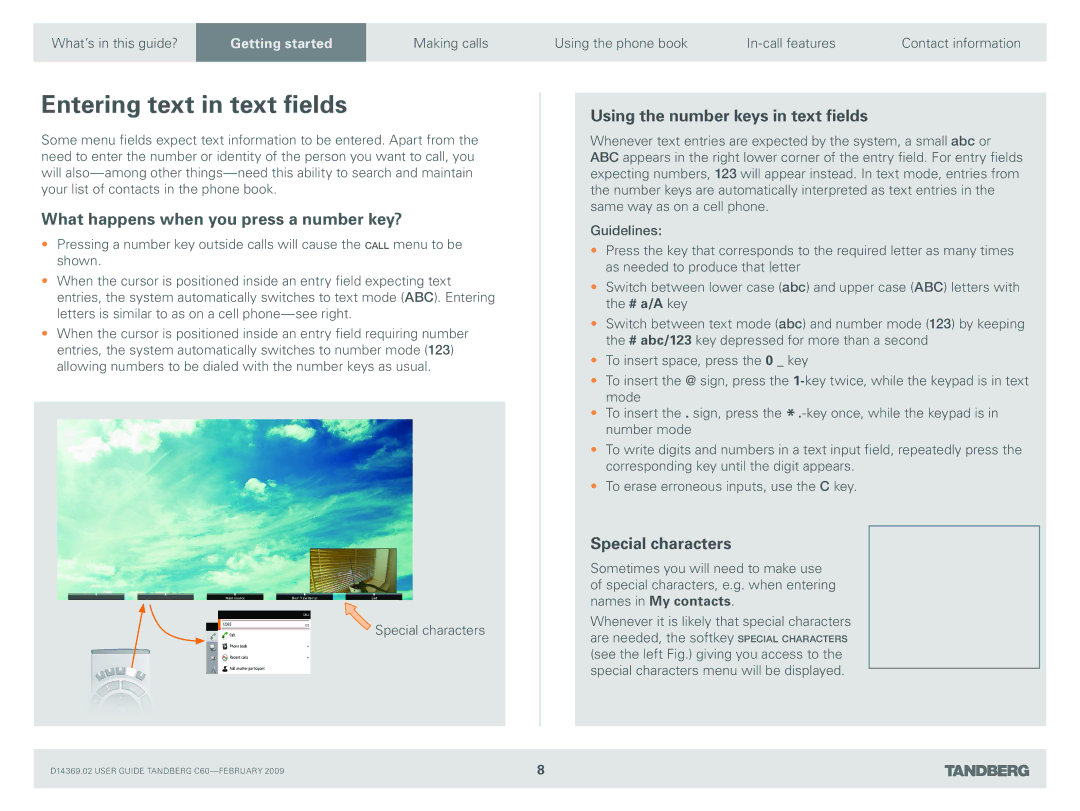What’s in this guide? | GettingGetti startedrted | Making calls |
|
|
|
Entering text in text fields
Some menu fields expect text information to be entered. Apart from the need to enter the number or identity of the person you want to call, you will
What happens when you press a number key?
•Pressing a number key outside calls will cause the call menu to be shown.
•When the cursor is positioned inside an entry field expecting text entries, the system automatically switches to text mode (ABC). Entering letters is similar to as on a cell
•When the cursor is positioned inside an entry field requiring number entries, the system automatically switches to number mode (123) allowing numbers to be dialed with the number keys as usual.
![]() Special characters
Special characters
D14369.02 USER GUIDE TANDBERG
Using the phone book | Contact information |
Using the number keys in text fields
Whenever text entries are expected by the system, a small abc or ABC appears in the right lower corner of the entry field. For entry fields expecting numbers, 123 will appear instead. In text mode, entries from the number keys are automatically interpreted as text entries in the same way as on a cell phone.
Guidelines:
•Press the key that corresponds to the required letter as many times as needed to produce that letter
•Switch between lower case (abc) and upper case (ABC) letters with the # a/A key
•Switch between text mode (abc) and number mode (123) by keeping the # abc/123 key depressed for more than a second
•To insert space, press the 0 _ key
•To insert the @ sign, press the
•To insert the . sign, press the
•To write digits and numbers in a text input field, repeatedly press the corresponding key until the digit appears.
•To erase erroneous inputs, use the C key.
Special characters
Sometimes you will need to make use of special characters, e.g. when entering names in My contacts.
Whenever it is likely that special characters are needed, the softkey special characters (see the left Fig.) giving you access to the special characters menu will be displayed.
8