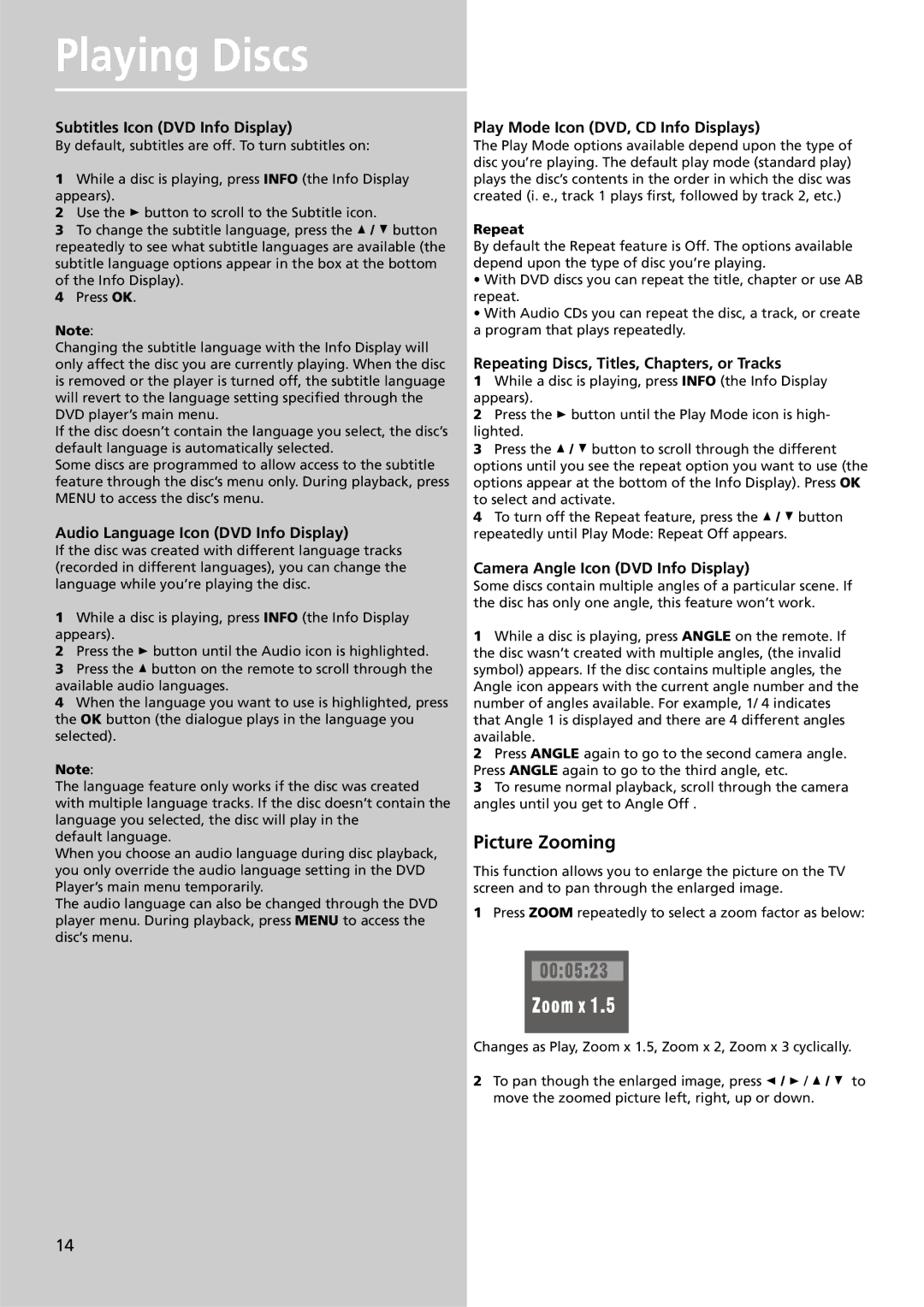DPL4911 specifications
The Technicolor - Thomson DPL4911 is a robust digital display solution that has gained considerable attention in the realms of professional and consumer electronics. Renowned for its adeptness in delivering high-quality visuals, this model exhibits a combination of cutting-edge technologies that enhance the viewing experience.One of the standout features of the DPL4911 is its utilization of DLP (Digital Light Processing) technology. This innovative approach employs a digital micromirror device (DMD) that manipulates light to create vivid, dynamic images. The DLP technology enables the DPL4911 to produce sharp and clear visuals with superior contrast ratios, making it an excellent choice for presentations, home theaters, and multimedia applications.
Resolution plays a critical role in image quality, and the DPL4911 does not disappoint. With its impressive native resolution, it is capable of displaying detailed graphics and intricate textures, ensuring that users can enjoy a crystal-clear viewing experience. The incorporation of high dynamic range (HDR) support further elevates the visual performance, allowing the DPL4911 to showcase a broader spectrum of colors and deep blacks, enhancing the overall realism of the display.
The DPL4911 is also engineered for versatility. It features multiple input options, including HDMI and VGA ports, enabling seamless connectivity with various devices such as laptops, gaming consoles, and streaming players. This flexibility makes it suitable for both personal and professional environments, accommodating a wide array of content sources.
In terms of design, the DPL4911 boasts a sleek and modern aesthetic that complements contemporary setups. Its compact form factor allows for easy installation in homes and offices alike. Advanced cooling systems within the unit help maintain optimal operating temperatures, ensuring longevity and consistent performance during extended use.
Furthermore, the ergonomic features of the DPL4911 contribute to a user-friendly experience. Intuitive controls and a responsive remote control provide users with easy access to settings and adjustments, allowing for a personalized viewing experience tailored to individual preferences.
Overall, the Technicolor - Thomson DPL4911 stands out as a powerful digital display option characterized by its quality, versatility, and user-friendly attributes. Whether for business presentations or home entertainment, it delivers a compelling visual performance that leaves a lasting impression. As technology continues to advance, the DPL4911 demonstrates a commitment to keeping pace with modern demands for exceptional display solutions.