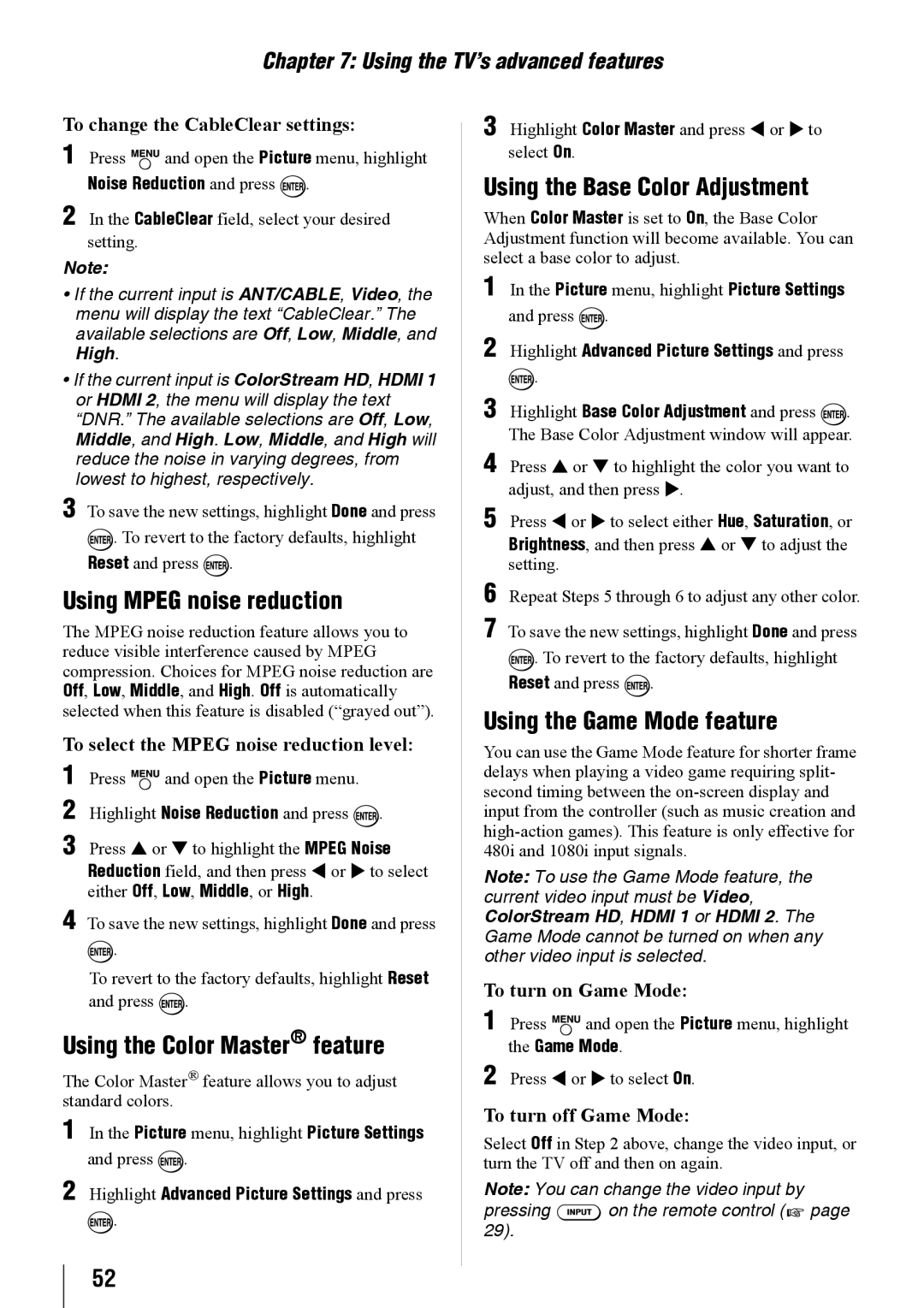19SL410U 24SL410U 32SL410U
Safety Precautions
Dear Customer
Important Safety Instructions
Additional Safety Precautions
Installation, Care, and Service
Installation
Care
Any other place with poor ventilation
Service
To Display your LCD TV using a Wall Bracket
Choosing a location for your LCD TV
To Display your LCD TV on the included Pedestal Stand
24 TV
19 TV
32 TV
Important notes about your LCD TV
Trademark Information
Contents
Features of your new TV
Introduction
Introduction
VOL Volume +
TV front and side panel controls and connections
Green LED
Remote sensor
TV back panel connections
For use when connecting a personal computer
ColorStream HD
Overview of cable types
Connecting your TV
About the connection illustrations
Connecting a VCR and antenna, Cable TV or Camcorder
To view antenna or Cable channels
To view the DVD player
To view the VCR or view and record antenna channels
To record a TV program while watching a DVD
To view the Hdmi device video
To connect an Hdmi device, you will need
To connect a DVI device, you will need
Before controlling the devices
REGZA-LINKconnection
Hdmi cables
Connecting a digital audio system
Connecting a stereo audio system
To control the audio
To connect a PC to the RGB/PC in terminal on the TV
Connecting a personal computer PC
To connect a PC to the Hdmi in terminal on the TV
Using the remote control
Installing the remote control batteries
Remote control effective range
Adjusting the viewing angle
TheaterWide 1/2/3, Full, 43, Native and Dot by Dot pages
Learning about the remote control
Channel Numbers 0-9, -/100 directly tune
Main menu layout
Menu layout and navigation
Icon Option
Setup/Installation menu layout
Navigating the menu system
Terrestrial
Pacific / Mountain / Central
Setting up your TV
Initial Setup
Selecting the menu language
Programming channels into the TV’s channel memory
Programming channels automatically
To program channels automatically
Setting channel skip
Labeling channels
Setting the Hdmi audio mode
To set the Hdmi audio mode
Mode Description
To create and assign a custom label
Viewing the digital signal meter
Setting the time zone
Reset Factory Defaults
Viewing the system status
Using the TV’s features
Selecting the video input source to view
Labeling the video input sources
To select the video input source to view
Tuning channels
Tuning channels using the Channel Browser
Favorites Browser
To clear the input labels
To tune to a channel or input in Browse mode
To tune to a channel or input in Select mode
To open the Channel Browser
Elements of the Channel Browser
Tuning to the next programmed channel
Setting the Channel Tuning Mode
Adding and clearing channels and inputs in the History List
Switching between two channels using SurfLock
Switching between two channels using Channel Return
To select the picture size using the remote control
To select the picture size using the menus
Normal
TheaterWide 1 for 43 format programs
TheaterWide 2 for letter box programs
Full for 169 480i, 480p source programs only
Using the auto aspect ratio feature
Selecting the cinema mode
Scrolling the TheaterWide picture TheaterWide 2 and 3 only
Using the Freeze feature
Adjusting the picture
Selecting the picture mode
Adjusting the picture quality
Using the closed caption mode
Digital CC Settings
Base closed captions
CC Selector
Adjusting the audio
Using the digital audio selector
Muting the sound
Selecting stereo/SAP broadcasts
Using the Locks menu
Adjusting the audio quality
Using the Dolby Digital Dynamic Range Control feature
Selecting the optical audio output format
Press T to highlight Enable Rating Blocking
Changing your PIN code
Blocking TV programs and movies by rating V-Chip
If you cannot remember your PIN code
To download the additional rating system if available
Edit Rating Limits screen, highlight Done and press
Independent rating system for broadcasters Ratings
TV-14
Locking channels
Using the input lock feature
Unlocking programs temporarily
Using the Game Timer
Using the PC settings feature
Using the control panel lock feature
Using the Media Player
Setting the PC Audio
Using the Media Player with USB
To open the Media Player
To select the Auto Start function
Viewing photo files
During playback
Playing music files
Viewing photo files and playing music files at same time
Setting the sleep timer
Automatic Power Down
No Signal Power Down
Using REGZA-LINK
Available remote control key functions
REGZA-LINKplayback device DVD player, etc. control
To set the REGZA-LINKSetup
Volume and Mute controls of Audio Receiver
Other REGZA-LINKfunctions
Understanding the last mode memory feature
To display TV status information using
To display TV status information using Info
Displaying TV status information
Using the TV’s advanced features
Using the advanced picture settings features
Using Mpeg noise reduction
Using the Color Master feature
Using the Base Color Adjustment
Using the Game Mode feature
Troubleshooting
General troubleshooting
Remote control problems
Channel tuning problems
Closed caption problems
Rating blocking V-Chip problems
Specifications
Appendix
Acceptable signal formats for PC in and Hdmi terminals
PC in signal formats
Hdmi signal formats
Format Resolution Frequency Pixel Clock Frequency
Limited United States Warranty for LCD Televisions
How to Obtain Warranty Service
Rental Units
Your Responsibility
Limited One 1 Year Warranty on Parts and Labour
Arbitration and Dispute Resolution
Disclaimer and Limitation of Remedy
Critical Applications
General Provisions
How to Obtain Warranty Services
Page
Toshiba America Information SYSTEMS, INC