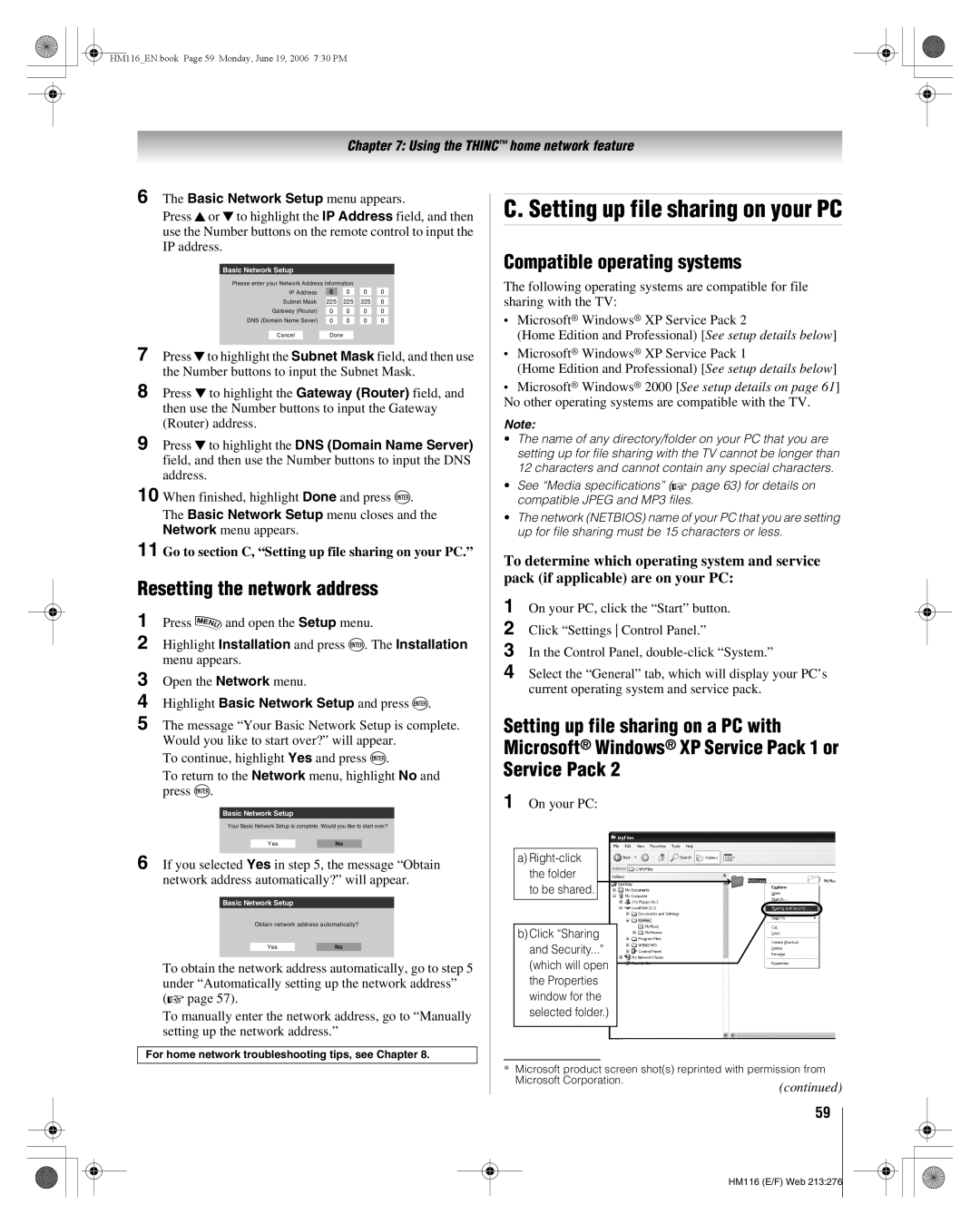62HM116
Important notes about your DLP projection TV
Voice announce feature
Trademark Information
Contents
Troubleshooting
Welcome to Toshiba
Features of your new TV
Introduction
Introduction
ColorStream HD-1, ColorStream HD-2, Hdmi 1, Hdmi 2, ANT
TV front and side panel controls and connections
Blue, Yellow and Green/Red LEDs
ColorStream HD-1 in and ColorStream HD-2
TV back panel connections
Thinc system Toshiba Home Interactive Network Connection
To install the remote control batteries
Using the remote control
Installing the remote control batteries
Remote control effective range
Learning about the remote control
TheaterWide 1/2/3, and Full
On Screen Interactive Program Guide
Satellite DVD
Remote Control functional key chart
Toshiba TV
Combo Receiver
CH RTN
Mode Select Device mode control after programming
Using the remote control to operate your other devices
Device code setup
Mode Select Default device mode control before programming
To reset the remote control
Using the volume lock feature
Operational feature reset
To unlock the remote control’s volume keys
Satellite receivers
TVs
Cable boxes
KLH
VCRs
DBS/PVR Combos
PVRs
Cable/PVR Combos
Audio Amps/Tuners
Audio Amps
CD players
Icon Option
Menu layout and navigation
Main menu layout
Installation
Setup/Installation menu layout
Setup menu
Navigating the menu system
Thinc menu layout
To select the menu language
Setting up your TV
To configure the ANT 1 and ANT 2 input sources
Selecting the menu language
To program channels automatically
Programming channels automatically
Manually adding and deleting channels in the channel memory
To set the time and date
Setting the time and date
To set the ColorStream HD audio mode
To view the CableCARD menu
Setting the Hdmi audio mode
To set the Hdmi audio mode
Viewing the CableCARD menu
To close the screen and return to the Terrestrial menu
Viewing the digital signal meter
To set the Quick Restart feature
To view the digital signal meter
Viewing the system status
To close the screen and return to the Installation menu
Reset Factory Defaults
To cancel the reset
To select the video input source to view
Using the TV’s features
Selecting the video input source to view
Labeling the video input sources
Picture Preview
Tuning channels
Tuning channels using Channel Browser
Favorite Browser
Elements of the Channel Browser
To set up the Channel Browser
To tune to a channel or input in Browse mode
To open the Channel Browser
Adding and clearing channels and inputs in the History List
Tuning to the next programmed channel
Tuning to a specific channel programmed or unprogrammed
To memorize a channel in the Rbutton
Switching between two channels using Channel Return
Switching between two channels using SurfLock
TheaterWide 2 picture size for letter box programs
Selecting the picture size
Natural picture size
TheaterWide 1 picture size for 43 format programs
Full picture size for 169 480i, 480p source programs only
To set the scroll settings
To set the Cinema Mode to Video
To turn on the auto aspect ratio feature
To turn off the auto aspect ratio feature
To set the Cinema Mode to Film
Press Pto open the POP double-window
Using the POP features
Using the POP double-window feature
To display a program in the POP window
POP double-window aspect ratio
Using the Freeze feature
To use the Freeze feature
Selecting the POP window audio out
To select the picture mode
Adjusting the picture
Selecting the picture mode
Adjusting the picture quality
To customize the closed captions
Using the closed caption mode
Closed Caption Advanced
To view captions or text
Digital closed captions
Adjusting the audio
Using the Closed Caption button on the remote control
Using the digital audio selector
To listen to stereo sound
Adjusting the audio quality
To adjust the audio quality
Selecting stereo/SAP broadcasts
Selecting the optical audio output format
Using the StableSound feature
Turning off the built-in speakers
Changing your PIN code
Using the Locks menu
Entering the PIN code
If you cannot remember your PIN code
To download the additional rating system if available
Press b to highlight Enable Rating Blocking
Blocking TV programs and movies by rating V-Chip
To block and unblock TV programs and movies
To block all channels at once
Blocking channels
To block channels
To unblock individual channels
To temporarily unlock the program
Using the input lock feature
Unlocking programs temporarily
To unblock all blocked channels at once
Using the control panel lock feature
Using the GameTimer
Setting the On/Off Timer
Setting the sleep timer
To display TV status information
Displaying TV status information using Recall
Understanding the auto power off feature
Understanding the last mode memory feature
Using CableClear digital noise reduction
Using the TV’s advanced features
Using the advanced picture settings features
Using dynamic contrast
Selecting the lamp mode
Using Mpeg noise reduction
Selecting the color temperature
Using the SRS WOW surround sound feature
Using the advanced audio settings features
Using the Game Mode feature
Automatically setting up the network address
Using the Thinc home network feature
Connecting the TV to your home network
Setting up the network address
Or… Highlight OK and press T
Manually setting up the network address
Highlight Basic Network Setup and press T
Either… Highlight OK and press T
Compatible operating systems
Setting up file sharing on your PC
Resetting the network address
Basic Network Setup menu appears
Permissions window for the selected folder
Go to section D, Setting up file sharing on the TV, on
Properties window
Properties window for the selected folder
About the Software Upgrade feature
Setting up file sharing on the TV
Audio Player/MP3 file specifications
Media specifications
File/folder name specifications
Picture Viewer/JPEG file specifications
Maximum number of files per shared folder
Using the Picture Viewer
Networked PC specifications
Accessing Jpeg files stored on a networked PC
To set the slide show interval
To view your Jpeg files in Native Resolution mode
Viewing Jpeg files on the TV
During the slide show
To close the Audio Player
Using the Audio Player
To adjust or mute the volume
Mail Scheduling Setup window opens
Setting up e-mail scheduling
Required information and services
Setting up e-mail scheduling
Test Passes message shown below will appear
To exit the E-mail Scheduling Setup window
To set up Smtp authentication
Setting up Smtp authentication
Incoming Mail Server and Outgoing Mail Server names or
Code Description Solutions
TV’s E-mail Scheduling Setup
ID Required field
Password field
Mail Authorization field
Mail Scheduling field
Security settings
To send a request e-mail to the TV
Using e-mail scheduling
Mail parameters
Sending a request e-mail to the TV
Sample request e-mails
Formatting a request e-mail
Help request e-mail
Receiving an e-mail from the TV
Modifying an existing recording or reminder
Delete request e-mail
General troubleshooting
Troubleshooting
Closed caption problems
Sound problems
Remote control problems
Channel tuning problems
Picture Viewer problems
Home network troubleshooting
Recording problems
Audio Player problems
Unplug the Ethernet cables, and then connect them again
Home server setup problems
Mail scheduling problems
See Setting the time and date on
LED indications
LED Indication Condition Solution Voice Announce
Appendix
Lamp unit replacement and care
When to replace the lamp unit
Required tools
How to replace the lamp unit
Disposing of the used lamp unit
Replace the screw and tighten using a manual screwdriver
Specifications
For DLP Television Models
Limited United States Warranty
HM116EN.book Page 86 Monday, June 19, 2006 730 PM
Freeze
Index
06-07