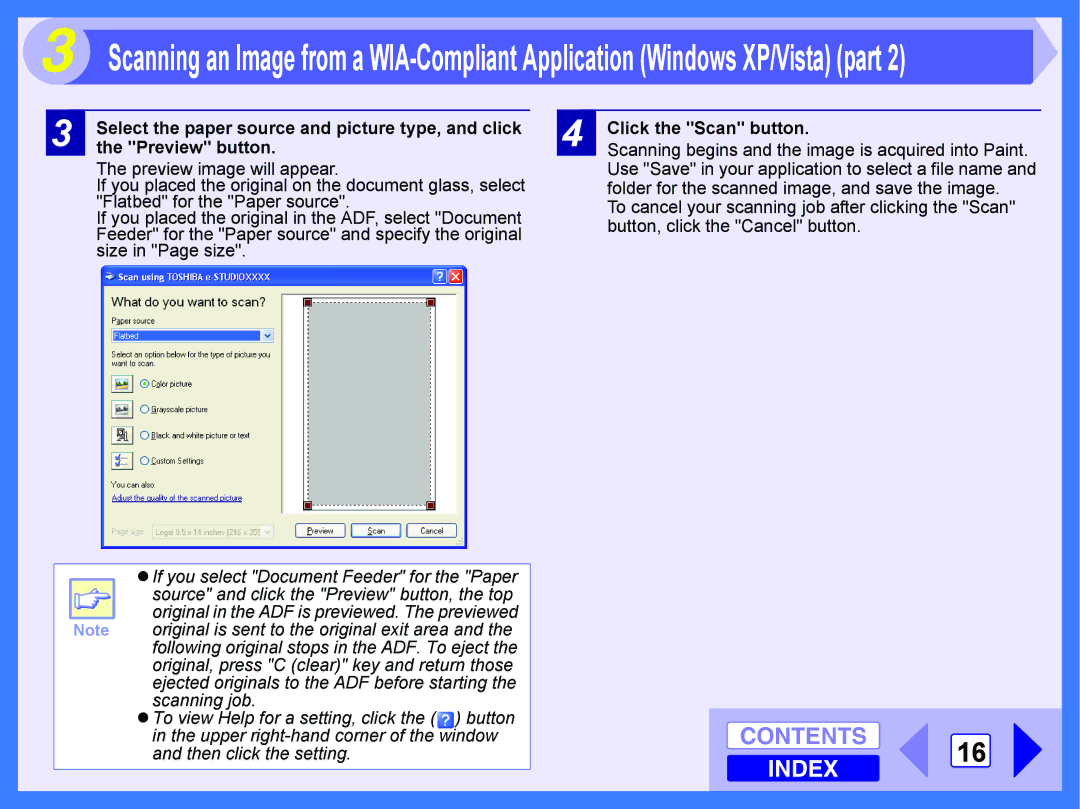STUDIO202S Online Manual
Contents
How to Use the Online Manual
How to Control the Online Manual
How to Print Out the Online Manual
Flow chart shown below provides printing overview
Printing Overview
Basic Printing
Starting the Printer Driver Using the Start Button
Windows 2000/XP/Vista
Windows 98/Me
Printer Driver Settings
Check box
How to Print a Watermark
Printing a Watermark
Fitting the Printed Image to the Paper
Printing Multiple Pages on One
Outline of the Print Status Window
Flow chart shown below provides scanning overview
Scanning Overview
After starting Desktop Document Manager, click
Place the original s you wish to scan on
Document glass/ADF
File menu and select Select Scanner
Scanning Position menu, select
Select Acquire Image from the File menu, or
Click the Acquire button
Position in which you placed the original in Step
Scanner Driver Settings
Set-up screen
Auto Scan Area Adjustment button
Preview screen
Place the original you wish to scan on
After starting Paint, click the File menu and select
From Scanner or Camera
Click the Scan button
Select the paper source and picture type, and click
Preview button
Scanning begins and the image is acquired into Paint
Scanners and Cameras
Click the start button, click Control Panel, click
Printers and Other Hardware, and then click
Click the Toshiba e-STUDIOXXXX icon and then
Contents 18 Index
Click the Finish button
Show Twain setting screen when scanning
Outline of Button Manager
Button Manager Settings
Identifying Unit Problems
Printing trouble
If the USB cable becomes disconnected
Check the Connection between the Unit and Computer
Check 2 Is the interface cable connected securely?
USB cable
Check Your Computer
Check 1 Is there enough computer memory or hard disk space?
Check 2 Is your hard disk fragmented?
Plug and Play Screen does not Appear
When you make sure that the USB port is enabled
Install the software, referring to Installing
Click the icon beside the Universal Serial Bus
Failed to Install the Driver Windows 2000/XP
Check 2 Is the paper curled?
Check 6 Is the maintenance indicator lit?
Faint, Uneven or Smeared Print Output
Check 3 Is the paper too thick or too thin?
Check 2 Is the orientation of document setting correct?
Check 3 Is the paper loaded correctly?
Nothing Prints
Check 2 Is the on Line indicator off?
Check 4 Has the printer driver been installed properly?
Check 1 Has a paper jam occurred?
Check 1 Is the original clean?
Check 2 Have you specified a suitable resolution?
Poor Scanning Result
Scanned Image is Incorrectly Positioned
Check 1 Have you placed the original straight?
Check 3 Have you set the original correctly on the ADF?
Unable to Scan the Image
Check 1 Is your application compliant to TWAIN?
Uninstalling the Software
Click Add or Remove Programs
Restart your computer
Printer Driver Features part
Tab Setting Selections Initial setting
Contents 35 Index
Index
Twain
R080520F8700-TTEC OME08009400