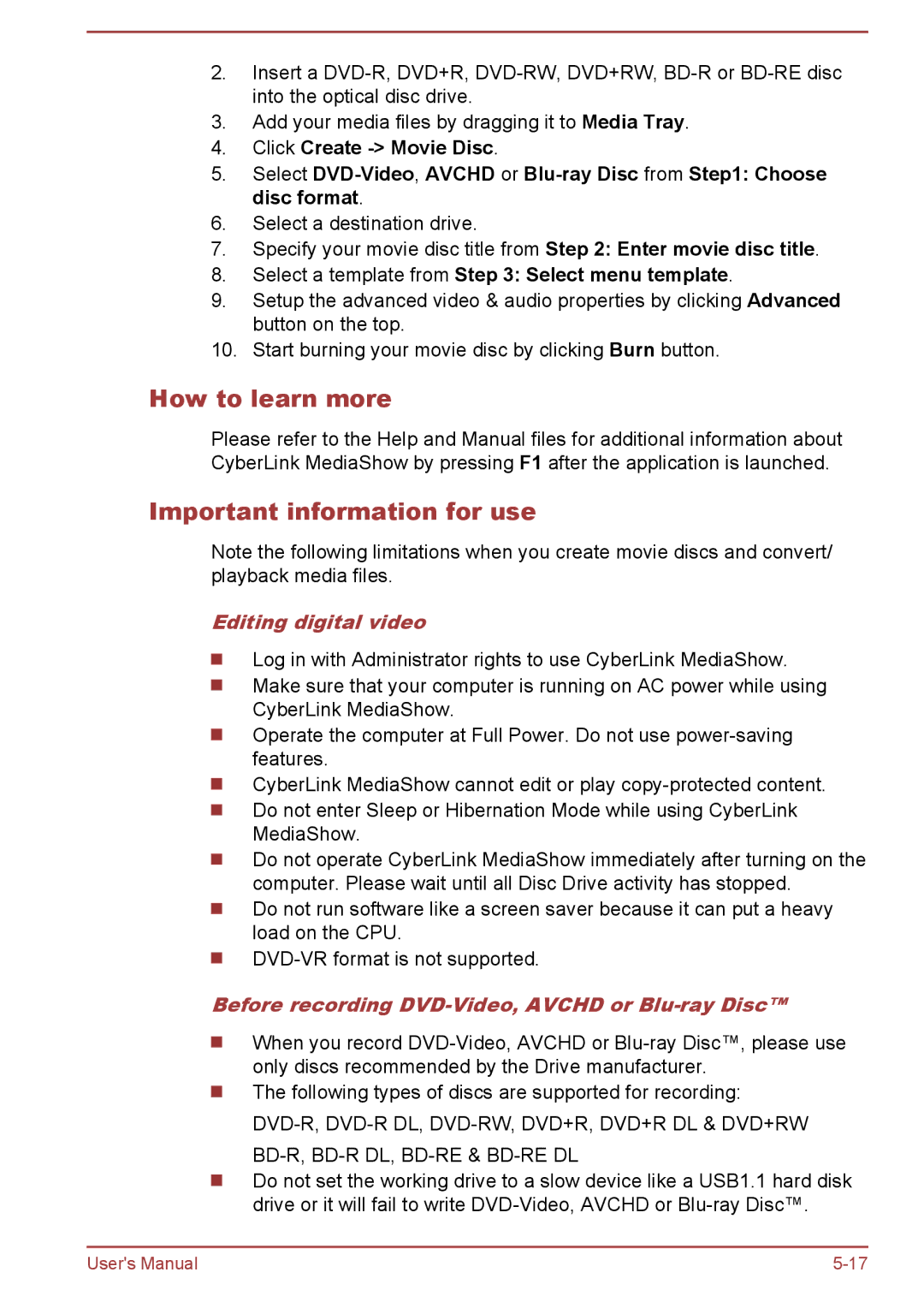S50t-A/S50Dt-A, P50-A/P50D-A/P50t-A/P50Dt-A, S50-A/S50D-A, L50-A/L50D-A/L50t-A/L50Dt-A specifications
The Toshiba L50-A, L50D-A, L50t-A, L50Dt-A, S50-A, S50D-A, P50-A, P50D-A, P50t-A, P50Dt-A, S50t-A, and S50Dt-A laptops represent a diverse lineup targeting various user requirements, from casual home use to more demanding professional applications. These models blend performance, style, and useful features, ensuring they meet a broad range of needs.The Toshiba L50 series is known for its stunning visuals. Equipped with a 15.6-inch display, these laptops make use of Toshiba's TruBrite technology, which enhances color and brightness for a vibrant viewing experience whether you're working on spreadsheets or streaming videos. The L50D models, powered by AMD processors, offer excellent performance for everyday tasks, combining multitasking capabilities with integrated graphics that can handle light gaming and multimedia playback.
Moving to the S50 series, these laptops come with an ultra-slim profile, making them an excellent choice for users who prioritize portability without sacrificing performance. The S50 models incorporate Intel’s latest processors, delivering faster processing speeds and energy efficiency. The backlit keyboard and high-definition display are designed for comfortable use and enhanced productivity, making them suitable for both students and professionals.
The P50 series is tailored for power users, including creatives and engineers. Featuring Intel's Core i7 processors and dedicated NVIDIA graphics options, these laptops are ideal for graphic design, video editing, and gaming. The P50t model includes a touchscreen feature, enhancing user interaction and providing a modern touch to the computing experience. With generous RAM options and high-speed SSD configurations, users benefit from rapid boot times and smooth multitasking.
All models prioritize user-friendly designs, incorporating ample ports for connectivity, including USB 3.0 and HDMI outputs. Additionally, they feature Toshiba’s exclusive software utilities aimed at optimizing battery performance and providing an extended life of the device.
In conclusion, the Toshiba L50-A, L50D-A, L50t-A, L50Dt-A, S50-A, S50D-A, P50-A, P50D-A, P50t-A, P50Dt-A, S50t-A, and S50Dt-A laptops serve a diverse range of users with their unique features and robust performance. Whether for everyday use, professional work, or creative endeavors, these laptops embody the versatility and quality Toshiba is known for.