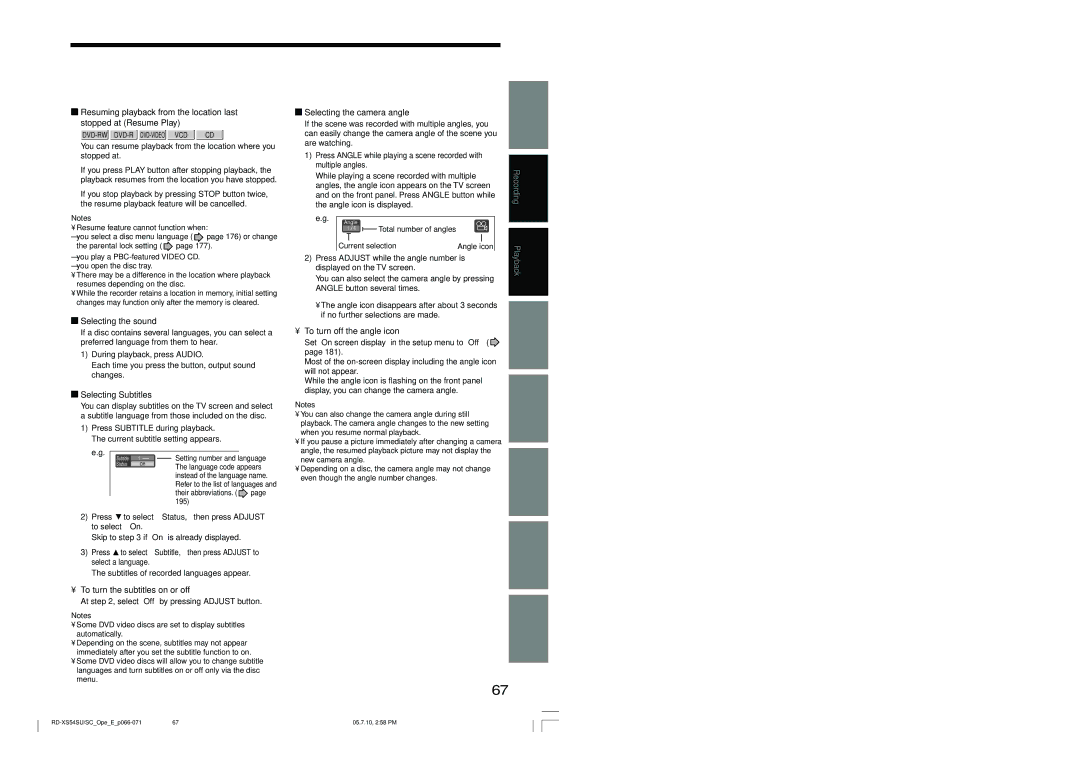P000440770 PM0022745010
RD-XS54SU
Table of contents
Others
Function setup
Library
Network Navi
Introduction
About this product
Choosing a disc
For recording / playback Disc Mark Specification Remarks
DVD-RAM discs for your personal library
For playback only Disc Mark Specification Remarks
DVD-RAM discs with cartridges are recommended for recording
To protect recorded contents
On DVD-RAM discs
Introduction Choosing a disc
On DVD-RW discs
On DVD-R discs
Marks on DVD video discs
On storing discs
Structure of disc contents
On cleaning discs
On handling discs
Discs and purposes
Front panel
Index to parts and controls
@0DV in terminal
8TIME Slip button/TIMESLIP indicator page 68
Stop button page 50
9INPUT2 jacks
Hdmi Output jack page 26
Rear panel
Introduction Index to parts and controls
Component Output jacks page 28
Output jacks page 21, 23, 24, 28
0G-LINK jack page 25 in Installation
1LAN10/100 port
Remote control
Installation Guide
Display
6Channel indicator
Switching the display
4TITLE indicator
5TRK Track indicator
Before operating this recorder
Double sided
Turning the power off
Disc tray lock Child lock
Single sided
Open Close
Entering TV Guide On Screen mode
Using TV Guide On Screen
Buttons in TV Guide On Screen mode
Introduction Using TV Guide On Screen
Services and options
To list programs in alphabetical order or by date and time
To search by entering a keyword
To play recorded program view as is set to group
You can set recording manually. See
Press / to select a TV program Press Menu
Schedule Options appears
Press / to select then press Enter
To change Info Box size
To execute the setup again
When complete, press / to select done then press Enter
Screen system when powered on
Press / to select the time to start recording
To change reminder defaults
Record Defaults appears
Start
Discs recorded on this recorder and not finalized yet
Operating the finder For the HDD, DVD-RAM discs, DVD-R/RW
Item selection
To exit Quick Menu
Opening Quick Menu
Recording
Disc initializing
Before recording
Recording
Is your recorder ready?
See
When the programmed settings overlap
To check space remaining on a disc Press Remain
Recording Before recording
Initializing a DVD-RAM/RW disc Logical format
Press To select DVD-RAM Physical Format, then press Enter
Press Setup To select Management settings Then press Enter
DVD-RAM physical format
Press
Operation guide
Entering characters
Erasing characters
Entering characters
Available disc
Selecting a disc according to purposes of use DVD-RAM/R/RW
Finalizing a DVD-R/RW disc
Press / to select an item and press Enter
Setting for recording on a DVD-R/RW disc in Video mode
Press Setup
Select DVD recorder operation and press Enter
Frequency
With recording frequency selection only
Press TV Guide
To select a TV program to record
Press To select set recording then Press Enter
Changing the recording options
Press TV Guide, then press To select a TV Program to record
Press Menu
Frequency of recordings/reminders and icon
Recording quality recording mode
Am/pm To shift the highlight, press
Set recording by specifying details manually
Also set end in the same manner
Correcting a recording
To stop a scheduled recording
Press HDD or DVD to select a media to record on
Press REC Mode repeatedly to select the recording mode
Recording mode
Recording a TV program
During stop or at on page 45, press
Customizing the MN mode
Press REC
Recording Recording a TV program
To reduce noise on recordings Rec DNR
To stop recording
To pause recording to omit an unnecessary portion
To view a TV program while recording another
Set DVD-VideoCHP Create
Creating chapters while recording
Creating chapters automatically at regular intervals
Press CHP Divide button
Jack
Recording an external source
Press REC of this recorder to start recording
Press HDD or DVD to select a recording media
Recording Recording an external source
Check the condition of the source equipment before playing
When recording from a camcorder
Edit Menu Main Menu appears
Edit Menu DV Recording Option Setting appears
Press Edit Menu
Press / to select DV Recording
Press / / / to select Next, then press
Press / / / to make the settings
Recording DV Recording Recording from a digital video camera
Deleting recorded contents
Relay recording HDD DVD-RAM
To protect recorded content
Others
Technical Information
PCM Linear PCM
M1, D /M2
Page
Playback
Play your favorite contents
Playing recorded contents Content Menu
To stop playback
Reading Content Menu
To skip the contents in pre-determined
Erasing content
Press Frame
Playing in fast reverse or fast forward
Playing in slow-motion Not available in CD playback
Playing frame by frame During playback, press Pause
To return to the beginning of the title
Playing the digest Skip Search
Viewing the first scene of a title Original Intro scan
Playing all titles original/playlist in a disc
Checking the background information on a selected title
Playing all titles original in a disc Play All ORG Titles
Jumping to a specified
Changing the order of titles
Press Play
Locating a title using the top menu DVD-RWDVD-RDVD-VIDEO
Playing a DVD video disc
Press DVD
Selecting the camera angle
Selecting the sound
Selecting Subtitles
To turn the subtitles on or off
Locate a scene you want by the following
Pausing a TV broadcast to resume later Pause TV HDD
Press Timeslip to exit this mode
Other playback functions
Locate a scene you want through
Using Skip
DVD-RAM disc, press Timeslip
Go back to the beginning of the TV program
Playback Other playback functions
To cancel the zoom
Zooming a picture
Watching a TV broadcast in the sub window P in P playback
Disc
Locating by entering the number of a desired section
Press T.SEARCH
To enter
SAP Second Audio Program broadcast
Press Audio during playback or while receiving a broadcast
You can select a preferred language and a sound format
MTS Broadcast Compatibility
Recorded sounds
Load a CD that contains Jpeg files
Viewing Jpeg files
To change the playback order
On Content Menu Picture List
Jpeg files compatibility
Viewing a specified photo single view
Load a CD that contains MP3/WMA files
Playing MP3/WMA files
Direct input of a track number Press T.SEARCH
Playable files
Press / / / to select a track or folder
Pressing Picture Search / button turns the pages
You can confirm operational status and setting details
Operational status and setting details Press Display
Turning off the time bar
Using the time bar
During playback or recording, press
Changing the location of the time bar
To play in random order Random play
Functions in Quick Menu
Press Enter at the end of the segment point B
Press / to select the next box, then perform step
To play in favorite order Memory playback
To display the current bit rate
To check information on a title
Page
Editing
Editing
Editing procedure
You can edit recorded contents and create your own library
Creating your own title
Chapter editing
Basic flow
Recording a TV program
Playlist editing
Character entry screen appears
Content Menu Title information appears
Changing a name of a recorded title HDD DVD-RAMDVD-RW
Editing Creating your own title
Simple method
Dividing a recorded title into several chapters HDD DVD-RAM
Precise method
Press / to select Chapter editing, then press Enter
Press / to select Chapter function, then press Enter
Press Play to start playback
Picture pauses
When all chapter divisions have been made, press
Press / / / to select Divide, then press
Repeat steps 5 to
Editing chapter break
Creating chapters automatically when recording
Naming a chapter
Merging chapters
Press To select Edit function, then Press Enter
Press Content Menu
Pressing the HDD or DVD button can switch the drives
Collecting necessary scenes HDD DVD-RAM
To select between titles and chapters, press button
Press / to select Playlist editing, then press Enter
Press / / / to select a title or chapter
Edit Menu Playlist editing appears
Repeat steps 5 to 7 to insert items
When all items have been inserted, press
Press
Insert the item, then press Enter
Correcting a Playlist
Canceling selection of a part
Using a part in a Playlist also in another Playlist
Confirming the title information
Press / to select the item. PlaylistMon-Fri
From Content Menu Title List, press
This will help to sort serials
Press / to select Edit function, then press
Purpose Operation
Dubbing to save
Move
Editing Creating your own title 4 Dubbing to save
Copy and Move
Copy
Not available
Recording and playback while dubbing
High speed dubbing Dubbing only a specified part
Content Menu High Speed Library Dubbing Appears
From the Quick Menu, then press Enter

![]() Resuming playback from the location last stopped at (Resume Play)
Resuming playback from the location last stopped at (Resume Play)![]() page 176) or change
page 176) or change![]() page 177).
page 177). Selecting the sound
Selecting the sound Selecting Subtitles
Selecting Subtitles![]() to select “Status,” then press ADJUST to select “On.”
to select “Status,” then press ADJUST to select “On.”![]() to select “Subtitle,” then press ADJUST to select a language.
to select “Subtitle,” then press ADJUST to select a language. Selecting the camera angle
Selecting the camera angle![]() page 181).
page 181).